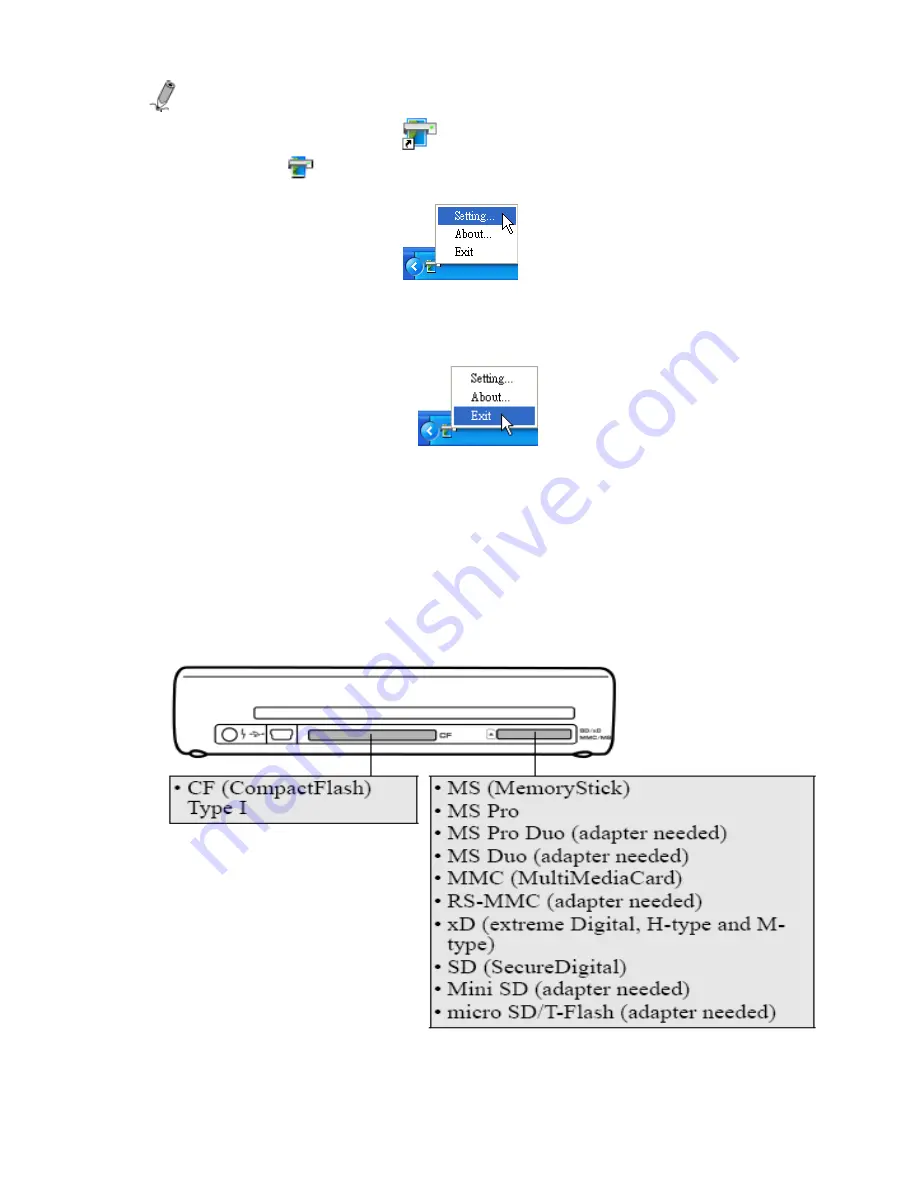
23
Note
: If you want to start the Scan2PC Manager manually,
double-click the
icon on the Desktop, or right-click
the
icon in the system tray and select
Setting
.
If you want to close the Scan2PC Manager temporarily,
right-click on the icon and select
Exit
.
Supported Memory Cards