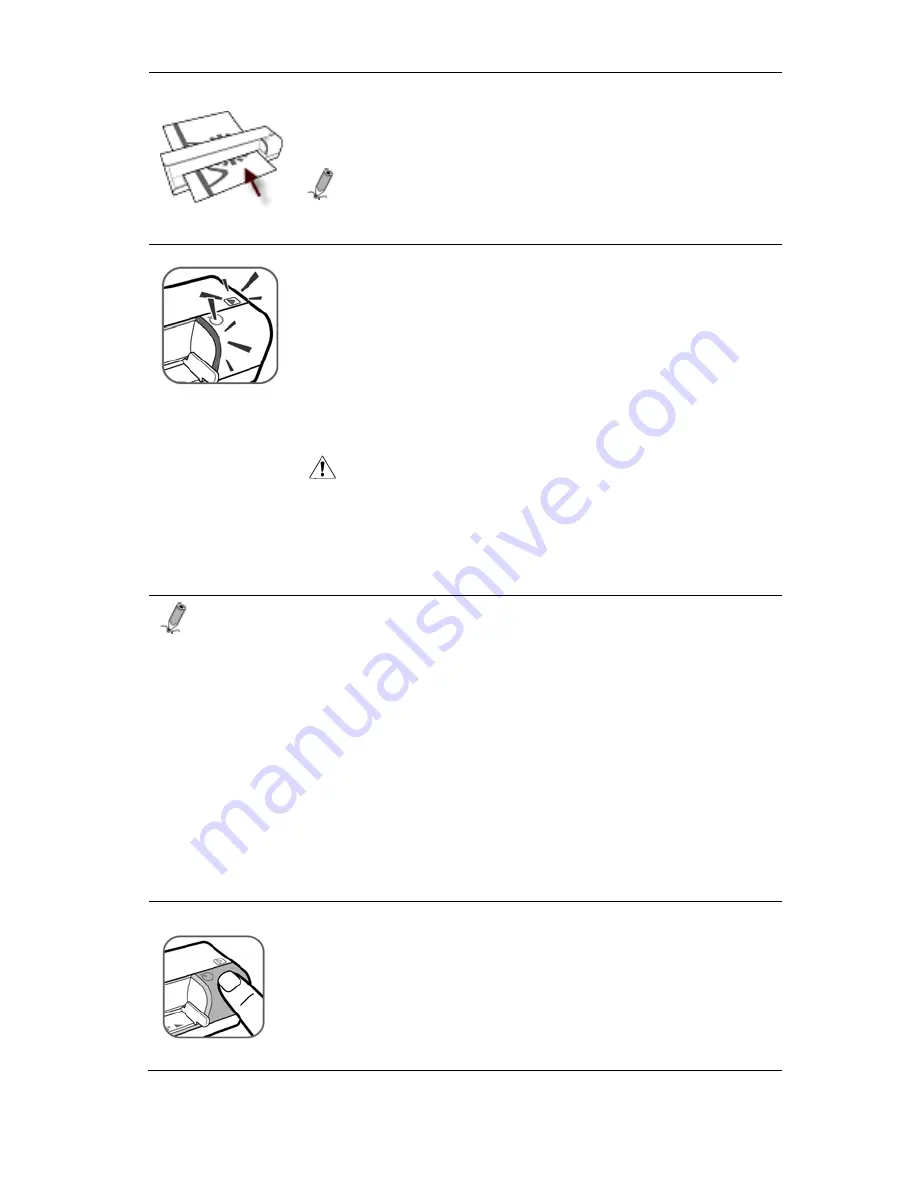
12
The photo will be fed through the slot and scanned
automatically. The Power and Status/card indicator
lights blink while scanning.
Note
: Refer to page 13 for how to insert photos and
other types of originals.
When scanning is completed, the Power and
Status/card indicator lights will keep blinking for a
while, indicating that the scanner is processing the
image and storing the file onto the memory card.
Wait until the indicator lights stop blinking before
inserting and scanning the next photo.
WARNING
: Insert only one sheet at a time.
Insert the next original photo only
when the previous one is done.
Otherwise the scanner will fail to
function properly.
Notes
:
•
Do not remove the memory card or disconnect the power
supply while the indicators are blinking.
•
This scanner only supports output images in JPEG (.jpg)
format, and the date/ time attribute will not be added.
•
For more information on how this scanner stores the
scanned image files on the memory card, refer to
“Orientation” on page 13. If the memory card is near full
(lower than 1MB), the status/card indicator blinks (
refer to
“Indicator Lights” on page 9
). Use another card or delete
some files on it if necessary.
1. To power down the scanner after all photos are
scanned, press and hold the power button for one
second. The power indicator will blink and then go
off.
2. Now it is OK to disconnect the power and remove
the memory card from the scanner.
Содержание PANSCN01
Страница 1: ...1 PhotoLink Scanner User Guide ...













































