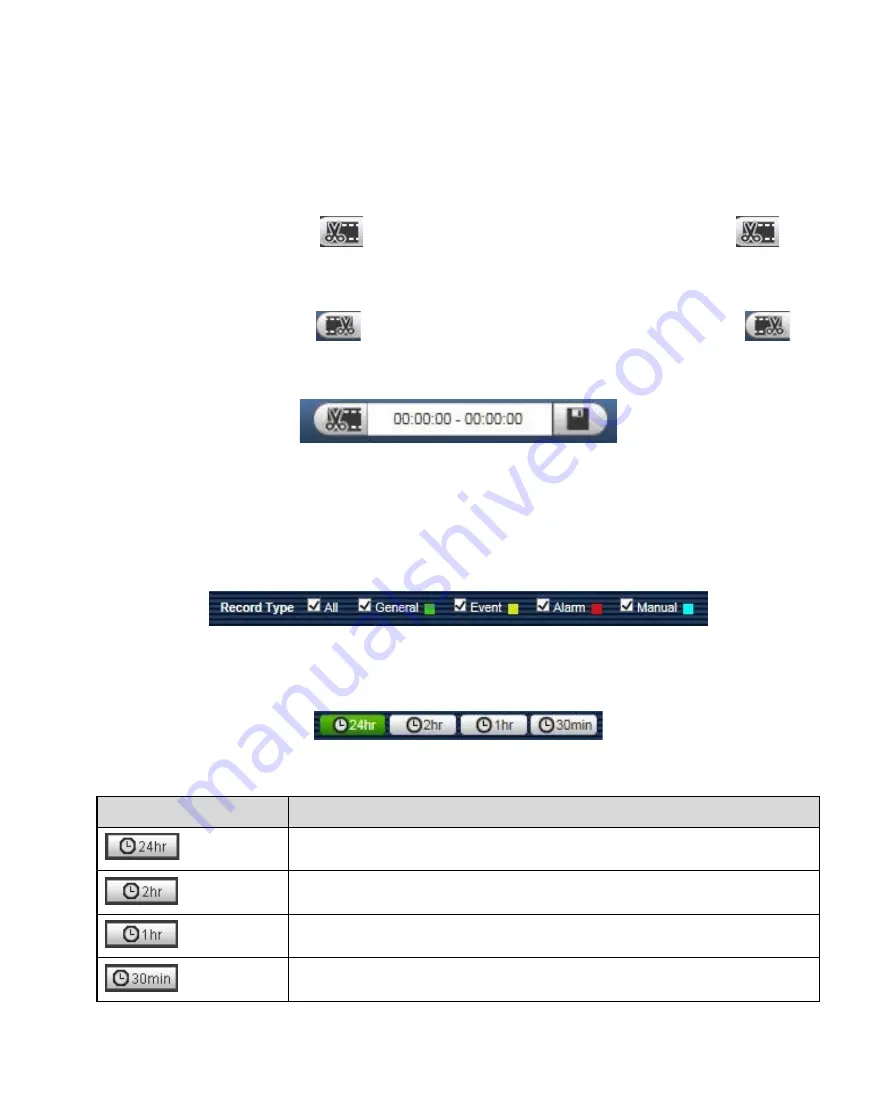
18
Playback Cut
4.1.3
Note:
Playback cut function will automatically pause playing record as playback cut and playback cannot be at
the same time.
Step 1. Click on start time to cut on time axis. This time must be within progress bar range.
Step 2. Move mouse to cut icon
. You will be ask to select start time. Click on cut icon
as
finish cutting.
Step 3. Click on playback cut end time on time axis. This time must be within progress bar range.
Step 4. Move mouse to cut icon
, you will be asked to select end time. Click on cut icon
as
finish cutting.
Step 5. Click on Save button to save file cut to path in Chapter 6.5.2.1. See Figure 4-6.
Figure 4- 6
Record Type
4.1.4
After checking record file type, only selected file will be displayed in progress bar and file list. Users can
also select the record type to be displayed via the dropdown box which is above the file list. See Figure
4-7.
Figure 4- 7
Progress Bar
4.1.5
Figure 4- 8
Parameter
Function
24 hours
Click on it, means video in past 24 hours.
2 hours
Click on it, means video in past 2 hours.
1 hour
Click on it, means video in past 1 hour.
30 min
Click on it, means video in past 30 min.
Содержание WV-V1330L1
Страница 56: ...52 Figure 6 26 Figure 6 27 ...






























