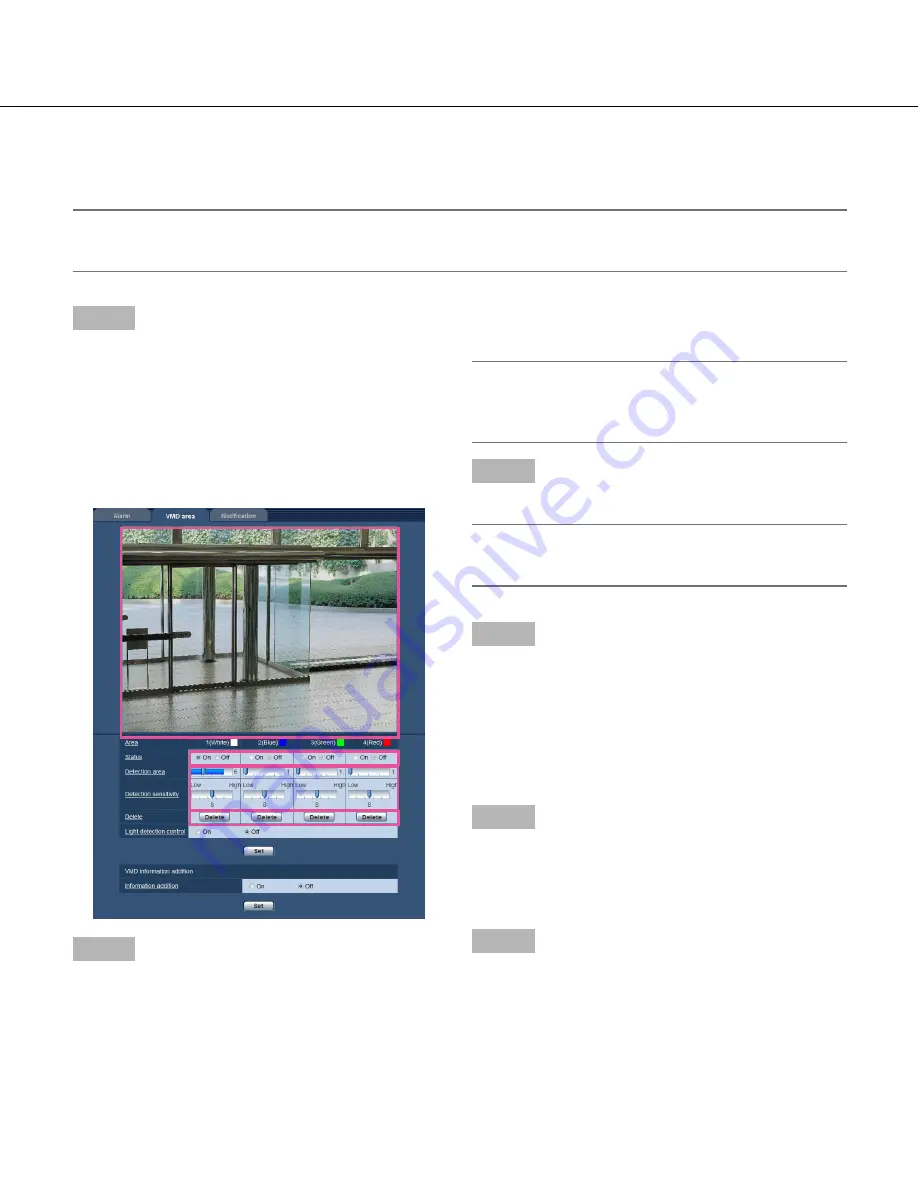
34
34
35
Step 1
Set the video motion detection area by dragging the
mouse on the screen.
→
The designated area will become the VMD area
"1(White)" and the outline will be displayed. When
2 - 4 VMD areas are set, each area will be numbered
in order. The areas will be identified by the respec-
tive outline colors. The "Status" of the outline to be
set for the area will become "On".
Step 2
Adjust "Detection area" and "Detection sensitivity"
using the slider.
"Detection area" can be adjusted by moving the slider
between the left end position and the center position.
"Detection sensitivity" can be adjusted by moving the
slider between the left end position and the right end
position.
Refer to page 33 for further information about the
"Detection sensitivity" and "Detection area".
Note:
• When "Detection area" cannot be adjusted properly
by moving the slider, adjust "Detection sensitivity"
while checking the motion detection status.
Step 3
Click the [Set] button after completing the settings.
Important:
• The setting will not be applied unless the [Set] but
-
ton is clicked.
Step 4
To invalidate the VMD area, click the [Set] button after
selecting "Off" for "Status" of the VMD area to be invali
-
dated.
→
The outline of the invalidated VMD area will turn to a
dotted line. When the VMD area is invalidated, no
alarm will occur even when a motion can be recog-
nized in the area.
Step 5
To delete the VMD area, click the [Delete] button corre-
sponding to the area to be deleted.
→
The outline of the respective VMD area will disap-
pear.
Step 6
Click the [Setup] button.
→
The edited settings will be applied.
Set the VMD areas [VMD area]
Set the areas to activate the VMD function.
Important:
• When the settings are being configured on the setup menu, sometimes the VMD function may not work cor
-
rectly.
















































