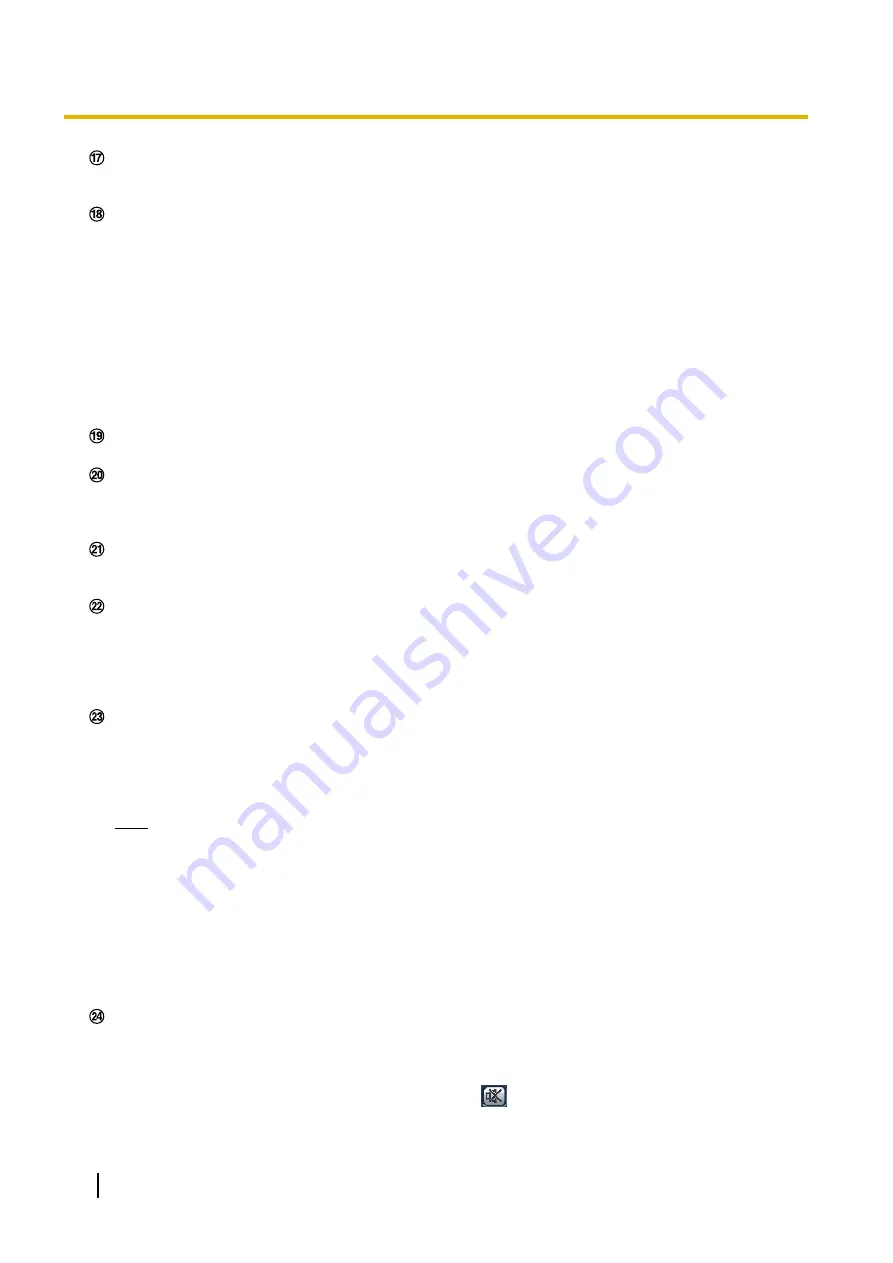
[Control Image] pull-down menu
When the image type is Quad PTZ, select the screen number of the image to control its preset, zoom,
control pad/button settings.
[Preset]
When a preset position is selected from the pull-down menu and the [Go] button is clicked, the image
registered for the preset position (
®
page 115) in advance is displayed. “H” next to the preset position
number indicates the home position. When “Home position” is selected, the camera image will move to the
home position image. When “Quad PTZ” is selected for “Image capture mode”, if preset positions “1-4”,
“5-8”, “9-12”, or “13-16” are selected, all 4 images are moved to the preset position.
When “Preset ID” is registered for a preset position, the registered preset ID will be displayed next to the
preset position number.
Preset IDs for “1-4” are displayed with the preset IDs for the lowest preset position numbers.
•
The home position of each screen has been set in Preset 1 to Preset 4.
•
The home position can be selected from the pull-down menu. When the home position is selected, all
4 screens will move to their home positions regardless of the “Control Image” setting.
Camera title
The camera title entered for “Camera title” on the [Basic] tab will be displayed. (
®
[Support] button
When this button is clicked, the support site below will be displayed in a newly opened window. This website
contains technical information, FAQ, and other information.
http://security.panasonic.com/pss/security/support/
Alarm occurrence indication button
This button will be displayed and will blink when an alarm has occurred. When this button is clicked, the
alarm output terminal will be reset and this button will disappear. (
®
Full screen button
Images will be displayed on a full screen. If the full screen button is clicked once when the image displayed
in the main area is smaller than the main area, the image is displayed corresponding to its image capture
size. If the full screen button is clicked once when images are displayed corresponding to their image
capture sizes, images are displayed in full screen. To return to the “Live” page when displaying an image
in full screen, press the [Esc] key.
Snap shot button
Click this button to take a picture (a still picture). The picture will be displayed on a newly opened window.
When right-clicking on the displayed image, the pop-up menu will be displayed. It is possible to save the
image on the PC by selecting “Save” from the displayed pop-up menu.
When “Print” is selected, printer output is enabled.
Note
•
For the case of using Windows 8, Windows 7 or Windows Vista, the following settings may be
required.
Open Internet Explorer, click [Tools]
®
[Internet Options]
®
[Security]
®
[Trusted Sites]
®
[Sites]. Register the camera address on [Website] of the displayed trusted windows. After
registration, close the web browser, and then access the camera again.
•
When it takes longer than the specified period to obtain the snap shot picture due to the network
environment, the snap shot picture may not be displayed.
•
Snapshot cannot be used when “Quad stream” is selected for “Image capture mode”.
•
Snapshot cannot be used when “On(PAL)” or “On(NTSC)” is selected for “Monitor out”.
Turns on/off the audio reception (hear audio from the camera on a PC). This button will be displayed only
when “Mic input”, “Interactive(Full-duplex)” or “Interactive(Half-duplex)” is selected for “Audio transmission/
reception” on the setup menu. (
When this button is clicked, the button will turn into the
button and audio from the camera will not be
heard.
22
Operating Instructions
1 Monitor images on a PC
Содержание WV-SFV481
Страница 36: ...36 Operating Instructions 2 Monitor images on a cellular phone mobile terminal...
Страница 190: ...8 Click Next 9 Click Finish 190 Operating Instructions 15 Configuring the network settings Network...
Страница 216: ...When using a firewall including software allow access to all UDP ports 216 Operating Instructions 18 Using the CD ROM...
















































