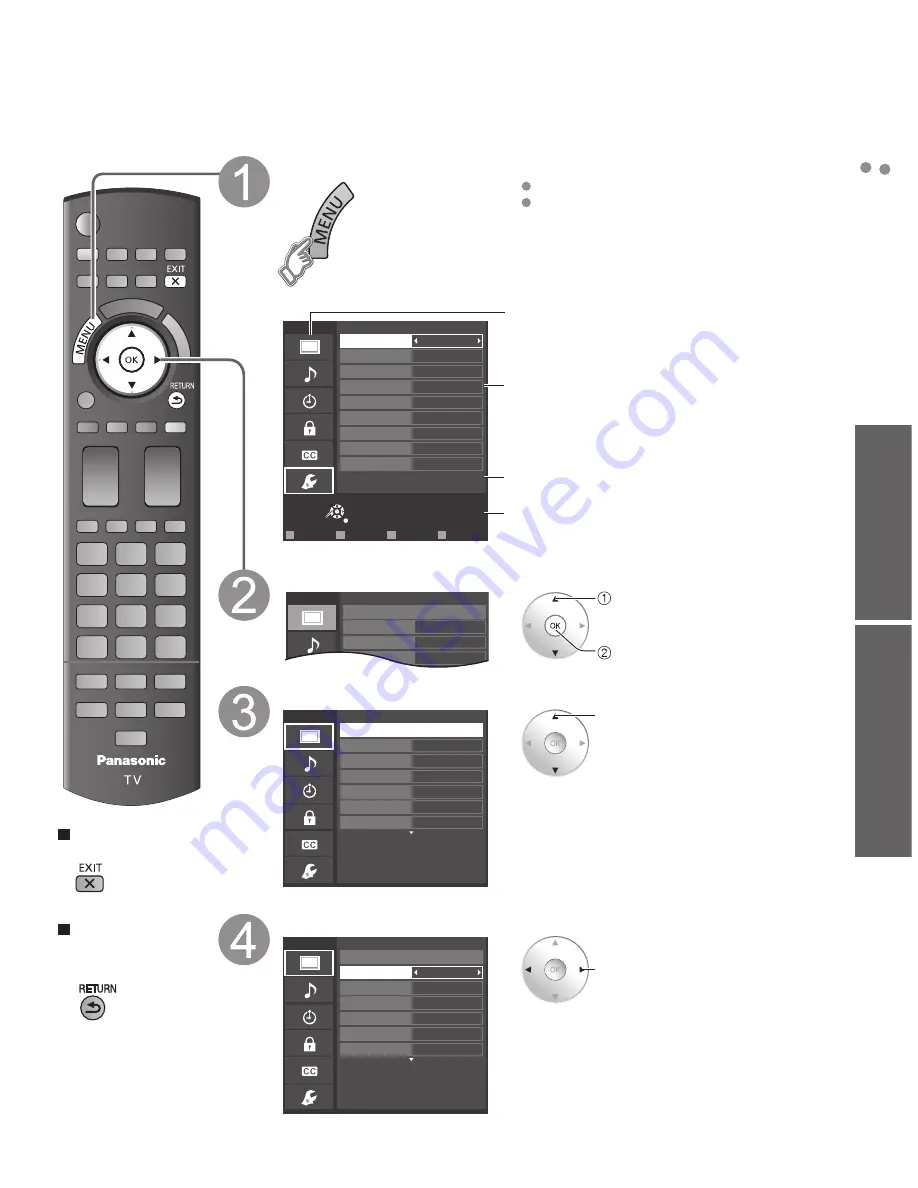
36
37
V
iewing
Advanced
How to Use Menu Functions
Displaying PC Screen on
TV
How to Use Menu Functions
Various menus allow you to set the picture, sound, and other functions so that you can enjoy watching TV
best suited for you.
Press to exit from
a menu screen
Press to return
to the previous
screen
Display the menu
Shows the functions that can be adjusted.
Some functions will be disabled depending on
the type of input signal.
RETURN
Add user label
Menu
Select or enter the name of the device
connected to the HDMI 1 terminal.
R
G
B
Y
Change
Select
Input labels
HDMI 4
Component 1
Component 2
Video 1
Video 2
PC
HDMI 2
HDMI 3
HDMI 1
Menu structure
Menu bar
Press OK to move to the Menu items.
Menu items
Press OK to proceed to the next
screen if available.
Help information
Operation guide
(example: Input labels)
Select the menu
Custom
Menu
0
0
Picture
1/2
Brightness
Picture mode
Contrast
Reset to defaults
select
next
Select the item
Custom
Menu
Resets all picture adjustments to factory
default settings except for “Advanced
picture”.
0
0
0
0
0
Picture
1/2
Brightness
Color
Tint
Sharpness
Picture mode
Contrast
Reset to defaults
(example: Picture menu)
select
Adjust or select
Vivid
Menu
Selects from preset picture modes.
0
0
0
0
0
Picture
1/2
Brightness
Color
Tint
Sharpness
Picture mode
Contrast
Reset to defaults
(example: Picture menu)
adjust
or
select
Displaying PC Screen on TV
The screen of the PC connected to the unit can be displayed on the TV.
You can also listen to PC sound with the audio cable connected. To connect PC. (p. 57)
Display the Input select menu
Input select
TV
1
2
3
4
5
6
7
8
HDMI 1
HDMI 2
HDMI 3
Component 2
Video 1
9
0
Video 2
PC
GAME
HDMI 4
Component 1
AUX
GAME
GAME
Select “PC”
PC
Displays
PC screen
Corresponding signals
(p. 63)
To return to TV
/
PC menu setting
(change as desired)
Making settings “How to Use Menu Functions” to (p. 37)
Menu
Item
Adjustments/Configurations (options)
Picture
PC
adjustments
Reset to
defaults
Resets PC adjustments. Confirmation screen is displayed. Select “Yes” and press OK to reset.
Sync
H & V: The H and V sync signals are input from the HD/VD connector. (p. 63)
On green: Uses a synchronized signal on the Video G signal, which is input from the
G connector. (p. 63)
Dot clock
Alleviates the problem if a picture appears to be vertically-striped, flickers partially or is blurred.
H-position
Adjusts the horizontal
position.
V-position
Adjusts the vertical position.
Clock phase
Alleviates the problem if the whole picture appears to flicker or is blurred.
First adjust the Dot Clock to get the best possible picture, then adjust the
Clock Phase so that a clear picture appears.
Note
It may not be possible to display a clear picture due to poor input signals.
Input
resolution
Switches to wide display.
Input signal switched from 640×480 to 852×480
Input signal switched from 1024×768 to 1280×768 or 1366×768
H-frequency
V-frequency
Displays the H (Horizontal)/V (Vertical) frequencies.
Display range
Horizontal: 15 - 110 kHz
Vertical: 48 - 120 Hz
Audio menu (p. 38)
Содержание Viera TC-P50VT20
Страница 71: ...71 FAQs etc Limited Warranty for Canada Note...



































