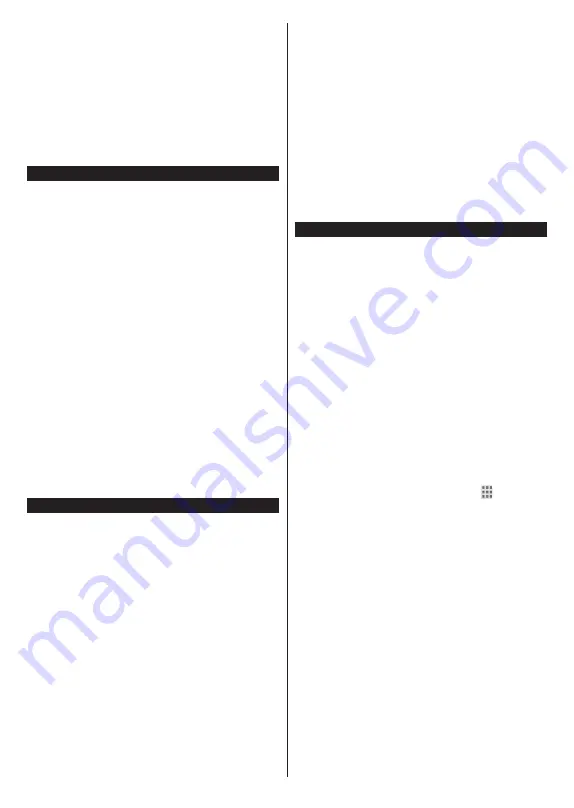
English
- 32 -
Trick mode and jump are not supported with the Audio
Video Sharing feature.
PC/HDD/Media Player or any other devices that are
compatible should be used with a wired connection for
higher playback quality.
Use a LAN connection for quicker file sharing between
other devices like computers.
Note:
There may be some PC’s which may not be able to
utilize the Audio Video Sharing feature due to administrator
and security settings (such as business PC’s).
Apps
You can access the applications installed on your TV
from
Apps
menu. Highlight an app and press
OK
to
launch.
In order to manage the apps installed on your TV, add
new apps from the market or to see all available apps
in full screen mode highlight the
Add More
option
and press
OK
. Using this menu option you can add
an installed app to
Home
menu, launch or remove it.
Removed apps will no longer be accessible from
Apps
menu. You can also add new apps from the market.
In order to enter the market highlight the shopping
basket logo located on the upper left side of the screen
and press
OK
. Available apps in the market will be
displayed. Use directional buttons to highlight an app
and press
OK
. Highlight
Add to Apps
option and press
OK
again to add the selected app to
Apps
menu.
For quick access to
Add More
menu you can press the
Internet
button on the remote, if this button is available.
Notes:
Possible application dependent problems may be caused by
the content service provider.
Third party internet services may change, be discontinued or
restricted at any time.
Freeview Play Platform
Freeview Play platform provides catch-up TV and
On Demand services. Simply press the
Freeview
Play
button on your remote control to connect to the
Freeview Play platform.
The Freeview Play platform can also be accessed from
the
Home
and
Apps
menus. Press
Menu
button and
select
Home
or
Apps
. Then highlight
Freeview Play
and press the
OK
button.
You will have to agree to the terms and conditions for
Freeview Play services first if you did not agree them
during the
First Time Installation
. Highlight
Yes
and
press
OK
on the remote to confirm and proceed.
Integrated TV Player applications will be displayed.
Select one and press the
OK
button. Then select a
content that you want to play back and press the
OK
button to watch.
Catch-up contents can also be accessed and played
back directly from the TV Guide. Refer to the section
Electronic Programme Guide
for more information.
Requirements
The Freeview Play services may only be used if the
following requirements are fulfilled:
• Connecting the TV to the internet. A minimum broad-
band speed of 2Mbps is required for proper operation
of catch up and on demand services.
• Agreeing to the terms and conditions of Freeview
Play
Note:
Freeview Play platform usage will count towards any
monthly broadband data allowance. Only selected channels
provide 7-day catch up.
Internet Browser
To use the internet browser, enter the
Apps
menu first.
Then launch the internet browser application which
has an orange coloured logo with earth symbol on it.
In the initial screen of the browser, the thumbnails of
the predefined (if any) links to web sites available will
be displayed as
Speed Dial
options along with the
Edit Speed Dial
and the
Add to Speed Dial
options.
To navigate the web browser, use the directional
buttons on the remote or a connected mouse. To see
the browser options bar, move the cursor to the top of
the page or press the
Back/Return
button.
History
,
Tabs
and
Bookmarks
options and the browser bar
which contains previous/next buttons, the refresh
button, the address/search bar, the
Speed
Dial
and
the
Vewd
buttons are available.
To add a desired website to the
Speed Dial
list for
quick access, move the cursor to the top of the page
or press the
Back/Return
button. The browser bar
will appear. Highlight the
Speed Dial
- button and
press the
OK
button. Then select
Add to Speed Dial
option and press the
OK
button. Fill in the blanks for
Name
and
Address
, highlight
OK
and press the
OK
button to add. Whilst you are on the site you wish to
add to the
Speed Dial
list, highlight the
Vewd
button
and press the
OK
button. Then highlight
Add to Speed
Dial
option in the submenu and press the
OK
button
again.
Name
and
Address
will be filled automatically
according to the site you are visiting. Highlight
OK
and
press the
OK
button to add.
You can also use the
Vewd
menu options to manage
the browser. Highlight the
Vewd
button and press the
OK
button to see available page specific and general
options.
There are various ways to search or visit websites
using the web browser.
Enter the address of a website(URL) into the search/
address bar and highlight the
Submit
button on the
virtual keyboard and press the
OK
button to visit the
site.

















