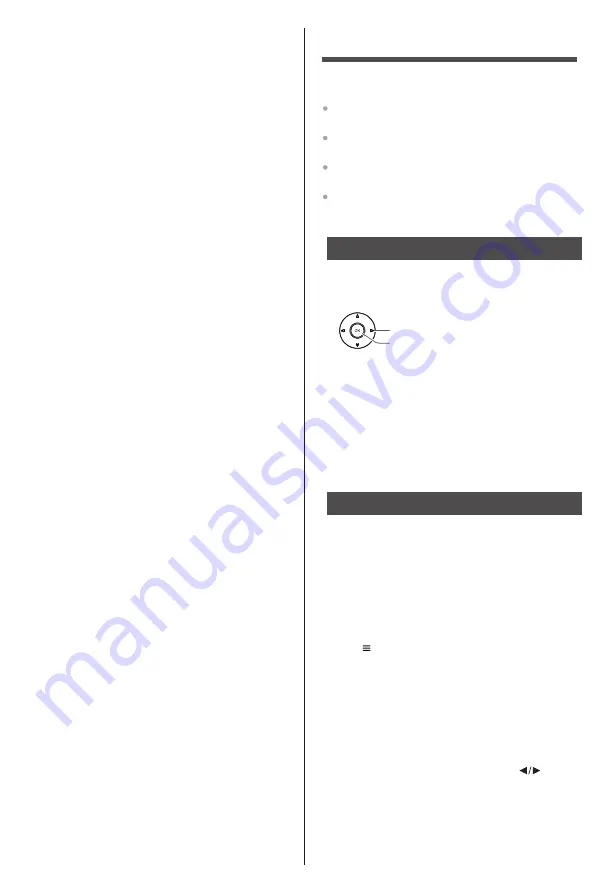
14
English
Starting Media Player
1
Insert the USB Flash Memory.
2
Select the mode.
Select
Access
[Your Files]:
Displays the thumbnail of all
documents in the USB Flash Memory.
[Videos]:
Displays the thumbnail of all photos in the
USB Flash Memory.
[Images]:
[Audio]:
Displays the thumbnail of video titles in the
USB Flash Memory.
[Contents Display]
Follow the operation guide to perform available
operations.
When the cursor stays on the icon,it displays the
information of the highlighted content.
Your Files:
1. Select
Your Files
icon.
2. Press up, down, left or right direction button to
select your desired file and press OK to play.
3. Use key to see more option: Multi-select Images
or Sort.
4.
Press return key of remote to stop playing.
Videos:
1. Select
Videos
icon, then press OK button to view
movie file.
2. Press up, down, left or right direction button to
select your desired file and press OK to play.
3. While playing a Video, press the OK key of remote
to play and pause the video file. Press on the
remote to play the previous or next video
.
Press
fast forward, pause, play, fast backward on the
remote control to control the video file.
Help:
If you need a little help using your TV then you
should take a look at this menu. It will show you helpful
videos and quick tips about your TV. It will also give
you contact details for getting support about any
issue you have.
To select the Troubleshooting, Using Your Fire TV,
Amazon Music, Profiles and Parental Controls,
Subscriptions and Purchases, Video and Music with
Alexa, Accessibility, Smart Home and Communication
with Alexa, Have Us Call You and Send Feedback.
Using Media Player
Media Player allows you to enjoy photo, music or
video recorded on a USB Flash Memory.
The picture may not appear correctly on this TV
depending on the digital cameras used.
Display may take some time when there are many
files and folders in the USB Flash Memory.
Partly degraded files might be displayed at a
reduced resolution.
The folder and file names may be different
depending on the digital camera used.
Controllers & Bluetooth Devices:
You can add an additional Voice Remote with Alexa to
your TV, or you may also need to replace one if your
old one broke. Other Bluetooth devices like speakers,
games controllers can also be connected via Bluetooth.
To select the Voice Remotes with Alexa, Game
Controllers and Other Bluetooth Devices.
Alexa:
This menu has more information about the
Alexa app, examples of things to try, and you can also
allow your TV to be switched on by your Amazon
Echo speakers.
To select the Alexa App or Things to Try.
Preferences:
The preferences menu is where you’ll find
adjustment to lots of the settings on your TV.
Device & Software:
This menu will give you information
about your TV, show you legal and compliance
documents. You can also restart or reset your TV back
to factory defaults.
Sleep Timer:
The sleep timer function lets you set a
countdown to when your TV will switch off so that you
can fall asleep while watching TV knowing it will
automatically switch off.
To select 5mins, 10mins, 15mins, 30mins, 60mins,
90mins, 120mins, 150mins, 180mins or 240mins.
Note:
The TV will switch off once the sleep time
has elapsed.
To select the About, Developer options, Legal &
Compliance, Sleep, Restart and Reset to Factory Defaults.
-About
:
Check the software version (Setting >
Device & Software > About)
.
Accessibility:
This menu has accessibility options
where you can switch on Closed Caption, Alexa Caption,
VoiceView, Text Banner, Screen Magnifier, High-
Contrast Text (Experimental), Audio Description and
Spoken Subtitles for Broadcast Channels.
To select the Parental Controls, Privacy Settings, Data
Usage Monitoring, Notification Settings
,
Featured
Content, Auto Power Off, HbbTV, Sync Recent
Content, Location,
Time Zone, Sync Date and Time,
Language, Metric Units and
Standby LED.
Displays the thumbnail of music folders in
the USB Flash Memory.





















