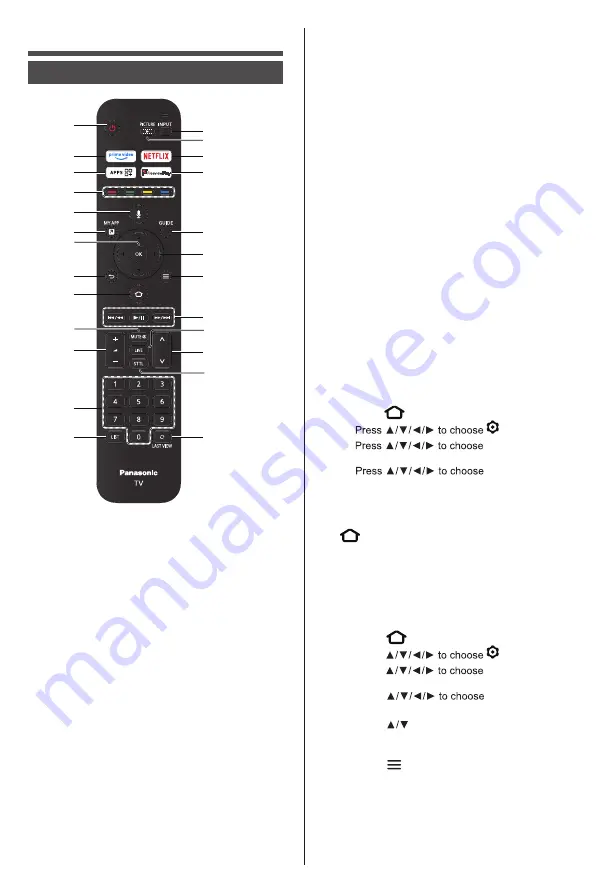
1 (On/Off button) Turns the TV on or off
2 Open the Prime Video homepage
3 Open your Apps & Channels
4 Performs multiple operations which correspond to
the operation guide displayed on the menu screen
5 Voice Button: Activates the microphone on the remote
(Available only when the network connection is
normal.)
6 Launch a pre-assigned app
7 Confirms your selection
8 Exit the menu and return to the previous menu
9 Goes to the smart TV homepage
10 To mute and un-mute the sound
11 Increases or decreases the volume
12 Select the digital key number
13 To enter the channel list
14 Open INPUT selection
15 Open picture selection
PICTURE-enables customer to choose VIEWING
modes using PICTURE/UP/DOWN/OK
16 Open the Netflix homepage
17 Open the Freeview Play homepage
18 Displays the electronic program guide
19 (up, down, left and right direction buttons)
Highlights different items in the menu system and
adjusts the menu controls
20 To open the setting options
21 To fast backward/play/fast forward/pause
22 To show the related information
23 Channel up/down
24 To show the subtitles
25 Tune to the last viewed channel
English
10
Remote Control Functions
Most of your television's functions are available via the
menus that appear on the screen.
The remote control supplied with your set can be used to
navigate through the menus and to configure all the
general settings.
How to Pair Remote Control with the TV
If you want to unpair the Bluetooth remote, follow these
steps:
This is a Bluetooth remote control, and before using it,
please pair it with the TV firstly. When TV is turned on
for the first time, a pairing process for your remote will
be performed during the initial setup. Your remote control
should automatically pair with your TV at this point.
Step 1:
Press
button to enter the home page.
Step 2:
Step 3:
Step 4:
to enter.
Contrllers &
Bluetooth Devices, and press OK to enter.
Voice Remotes
with Alexa, and press OK to enter.
NOTE:
Under this menu, you can choose voice remote
with Alexa or Add a new Remote.
Follow the on screen instructions to pair it.(Press and
hold for 10 seconds on the “new” remote. Once it is
discovered, it will appear in the list. And then press OK
on your “old” remote to confirm adding this new remote).
NOTE:
If you experience difficulties in pairing your
remote with your TV you can turn off other wireless
devices and try again.
Step 1:
Press
button to enter the home page.
Step 2:
Press
Step 3:
Press
to enter.
Contrllers &
Bluetooth Devices, and press OK to enter.
Step 4:
Press
Voice Remotes
with Alexa, and press OK to enter.
Step 6:
Press
button to unpair and then choose OK
Step 5:
Press to select Remotes or accessories and
other to choose the Bluetooth remote name to enter next
steps.
button. (Operate on the other Bluetooth remote )
Operating the TV
Using the remote control
1
18
19
20
21
22
23
24
25
2
3
4
5
6
7
8
9
10
11
12
13
14
15
16
17
You can add an additional Voice Remote with Alexa to
your TV, or you may also need to replace one if your
old one broke. Other Bluetooth devices like speakers,
games controllers can also be connected via Bluetooth.
The following steps are for your reference:
Step 1:Choose Your Location.
Select your country of residence from the list.
Step 2:Choose Your Language.
Select your preferred language for the menu.
Step 3: Select TV mode
In the following step of the initial setup, you can set the
TV’s operation mode. Store Use option will configure
your TV’s settings for store environment, and is not
intended for private use. It is recommended to select
Continue for home use.
Step 4: Pair Your Remote with your TV
Note:
If your remote does pair with your TV automatically
or if you have paired your remote with your TV once
previously, this step will be skipped. If this is not the case,
a search for your remote will be performed. Follow the
on-screen instructions to pair your remote control
(depends on the model of the remote control).
Step 5: Enable Network
If you did connect your TV to internet via an
Ethernet cable before the initial setup begins this
step will be skipped. If you didn’t, your TV will search
and list available wireless networks at this point.
Select your network and press Select to connect to it.
Press Fast Forward button on your remote to skip.
After the internet connection is established, the TV will
check for the software updates and download the
latest software next, if any available. Please notice
that this will take some time.
Step 6: Sign In with Your Amazon Account
You can sign in to your Amazon account on the
next screen. You need to be signed in to an Amazon
account in order to use online services. This step will
be skipped if no internet connection has been
established in the previous step. If you don’t already
have an Amazon account you can set up an account
by choosing ‘New to Amazon? Create a free account’
option.





















