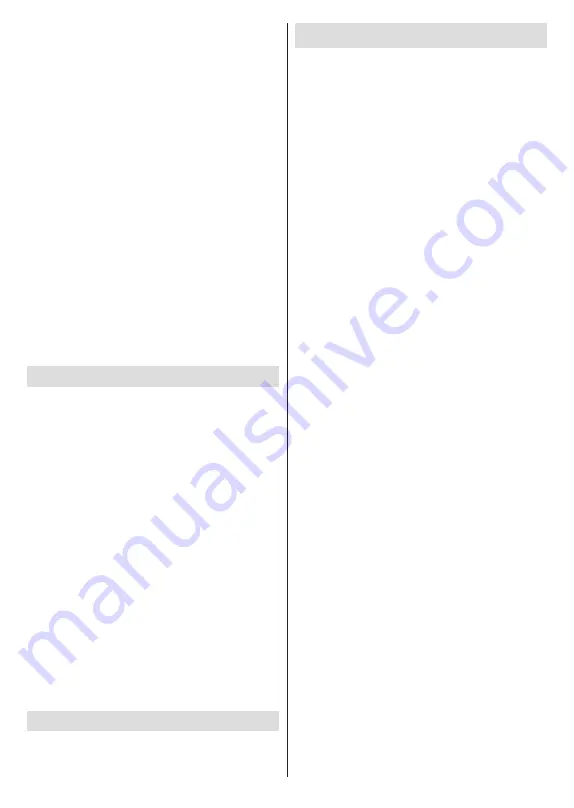
English
- 26 -
for your TV to go to standby using the directional
buttons and press
OK
to save the new set time.
Cast:
Set your remote control notification preferen-
ce for showing a notification on all Android devices
connected to your Wi-Fi and let them control media
casting to this device
.
Always, While Casting
and
Never
options will be available.
System Sounds:
System sound is the sound played
when navigating or selecting an item on the TV screen.
Highlight this option and press
OK
to turn this function
on or off.
Store Mode:
Highlight
Store mode
and press
OK
. A
dialogue will be displayed asking for your confirmation.
Read the description, highlight
Continue
and press
OK
if you want to proceed. Then highlight
On
to activate
or
Off
to deactivate and press
OK
. In store mode your
TV’s settings will be configured for store environment
and the supported features will be displayed on
the screen. Once activated, the
Store Messaging
setting will become available. Set according to your
preference. It is recommended not to activate store
mode for home use.
Restart:
A confirmation message will be displayed,
select
Restart
to proceed with restarting. The TV will
switch off/on first. Select
Cancel
to exit.
Bluetooth Remotes & Accessories
You can use Bluetooth accessories, such as your
remote control (depends on the model of the remote
control), headphones, keyboards or game controllers
with your Google TV. Add devices to use them with your
TV. Selec
t the
Bluetooth
Remotes & Accessories
o
ption
in the
Settings
menu
and press
OK
to see
available options. Highlight the
Pair accessory
option
and press
OK
to start searching available devices in
order to pair them with your TV. Set your device to
pairing mode. Available devices will be recognised
and listed or pairing request will be displayed. To start
pairing, select your device from the list and press
OK
, or highlight
OK
and press
OK
when the pairing
request appears.
Connected devices will also be listed here. To unpair a
device, highlight it and press
OK
or the Right directional
button. Then highlight the
Forget
option and press
OK
. Then select
OK
and press
OK
again to unpair the
device from the TV. If you have multiple devices paired
with your TV, you can use the
Disconnect
option to
disconnect the ones you’re not using. You can also
change the name of a connected device. Highlight
Rename
and press
OK
. Press
OK
again and use the
virtual keyboard to change the name of the device.
Help & Feedback
You can use the
Send feedback
option to send your
product feedback to Google.
Channel List
The TV sorts all stored channels in the channel list.
Press the
OK
button to open the channel list
in Live
TV mode. You can press the Left directional button
to scroll up the list page by page, or press the Right
directional button to scroll down.
To sort the channel or find a channel in the channel
list, press the
Green
button to display the
Channel
Operation
options. Available options are
Sort
and
Find
.
Sort
option may not be available depending on
the selected country during the initial setup process.
To sort the channels highlight
Sort
and press the
OK
button. Select one of the available options and press
OK
again. The channels will be sorted according to
your selection. To find a channel highlight
Find
and
press the
OK
button. Virtual keyboard will be displayed.
Enter all or a portion of the name or number of the
channel you want to find, highlight the check mark
symbol on the keyboard and press
OK
. Matching
results will be listed.
To filter the channels press
Yellow
button. The
Select
Type
menu options will be displayed. You can select
among
TV
,
Radio
,
Free
,
Encrypted
, and
Favourites
options to filter the channel list or select
All channels
option to see all installed channels in the channel
list. Available options may differ depending on the
operator selection.
Note: If any option except All channels
is selected in
the
Select Type
menu, you can only scroll through the
channels that are currently listed in the channel list using the
Pro/-
buttons on the remote.
Editing the Channels and the Channel List
Press the
Red
button on the remote to access the
Channel Management
menu. You can edit the chan-
nels and the channel list using the options of this menu.
The
Channel Skip
,
Channel Swap, Channel Move
,
Channel Edit
,
and
Channel Delete
options may be
available. You can also access the
Channel Manage-
ment
menu from the
Channels
menu in Live TV mode.
Note:
The options
Channel Swap
,
Channel Move
,
Channel
Edit
and
Channel Delete
or the
Channel Management
menu
may not be available or appear as greyed out depending
on the operator selection and operator related settings. You
can turn off the
LCN
setting in the
Settings>Channels &
Inputs>Channels
menu, as it prevents channel editing. This
option might be set to
On
by default depending on the selected
country during the initial setup process.
Managing Favourite Channel Lists
You can create four different lists of your favourite
channels. These lists include only the channels that
are specified by you. Press the
OK
button to display
the channel list.
To add a channel to one of the favourite lists, highlight
that channel in the channel list and press the
Blue
button. Favourite list selection menu will be displayed.
















































