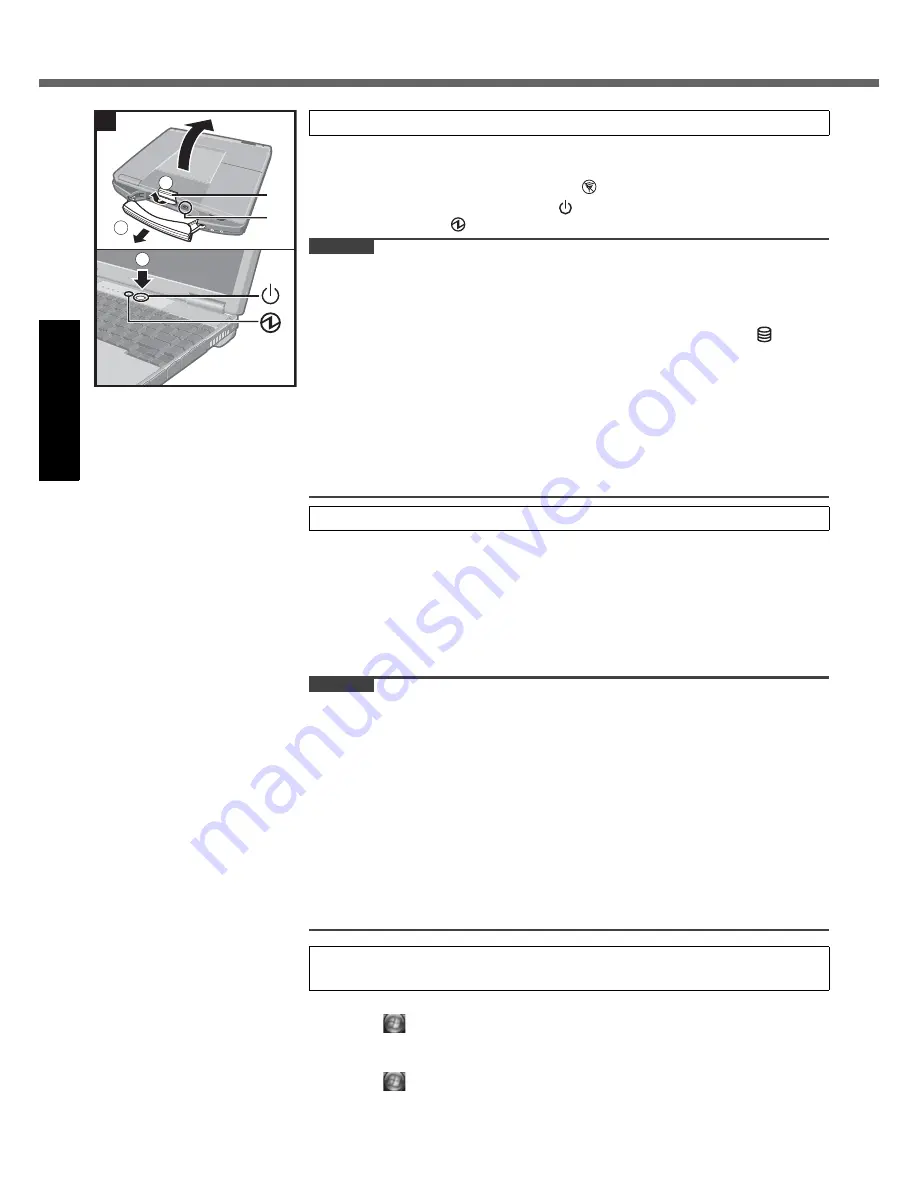
12
First-time Operation
Getting Started
Useful Information
Troubleshooting
Appendix
A
Pull the carrying handle forward.
B
Lift up the latch (A) and lift open the display.
C
Confirm the wireless switch (B) is off
.
D
Press and hold the power switch
for approximately one second until the
power indicator
lights.
CAUTION
z
Do not press the power switch repeatedly.
z
The computer will forcibly be turned off if you press and hold the power switch for
four seconds or longer.
z
Once you turn off the computer, wait for ten seconds or more before you turn on
the computer again.
z
Do not perform the following operation until the hard disk drive indicator
turns off.
• Connecting or disconnecting the AC adaptor
• Pressing the power switch
• Touching the keyboard, touch pad, touchscreen (only for model with touch-
screen) or external mouse
• Closing the display
• Turn on/off the wireless switch
z
When the CPU temperature is high, the computer may not start up to prevent
overheating of the CPU. Wait until the computer cools down, and then turn the
power on again. If the computer does not power on even after cooling down,
contact Panasonic Technical Support (
Î
page 35).
A
Follow the on-screen instructions.
z
After turning on the computer, “Please wait a moment while windows pre-
pares to start for the first time .........” appears, and then a small circle circu-
lates on the screen. This will take a few minutes.
z
During setup of Windows, use the touch pad to move the cursor and to click
items.
z
Setup of Windows will take approximately 20 minutes.
Go to the next step, confirming each message on the display.
CAUTION
z
You cannot choose the following words for user name and password: CON,
PRN, AUX, CLOCK$, NUL, COM1 to COM9, LPT1 to LPT9.
z
You can change the user name, password, image and security setting after
setup of Windows.
z
Remember your password. If you forget the password, you cannot use the Win-
dows. Creating a password reset disk beforehand is recommended.
z
The wallpaper for the first logon user has already been set on “4 Setup Win-
dows.” .
When using this computer under the Sun, the screen becomes easily viewable
by changing the wallpaper to the white wallpaper.
A
Right-click on the desktop, and click [Personalize] - [Desktop Background].
B
Select [Solid Colors] at [Picture Location].
C
Select the white wallpaper and click [OK].
z
At first, log on to Windows as an administrator, and perform this calibration.
A
Click
(Start) - [Control Panel] - [Additional Options] - [Tablet Calibration].
B
Using the stylus, touch each of the 9 “+” target marks one by one.
z
Perform the following calibration for each user.
A
Click
(Start) - [Control Panel] - [Mobile PC] - [Tablet PC Settings].
B
Click [Calibrate].
A
1
2
3
4
B
3
Turn on the computer.
4
Setup Windows.
5
<Only for model with touchscreen>
Perform the touchscreen calibration.
Содержание Toughbook CF-74JDMDD2M
Страница 38: ...38 Getting Started Useful Information Troubleshooting Appendix MEMO ...
Страница 39: ...39 ...



























