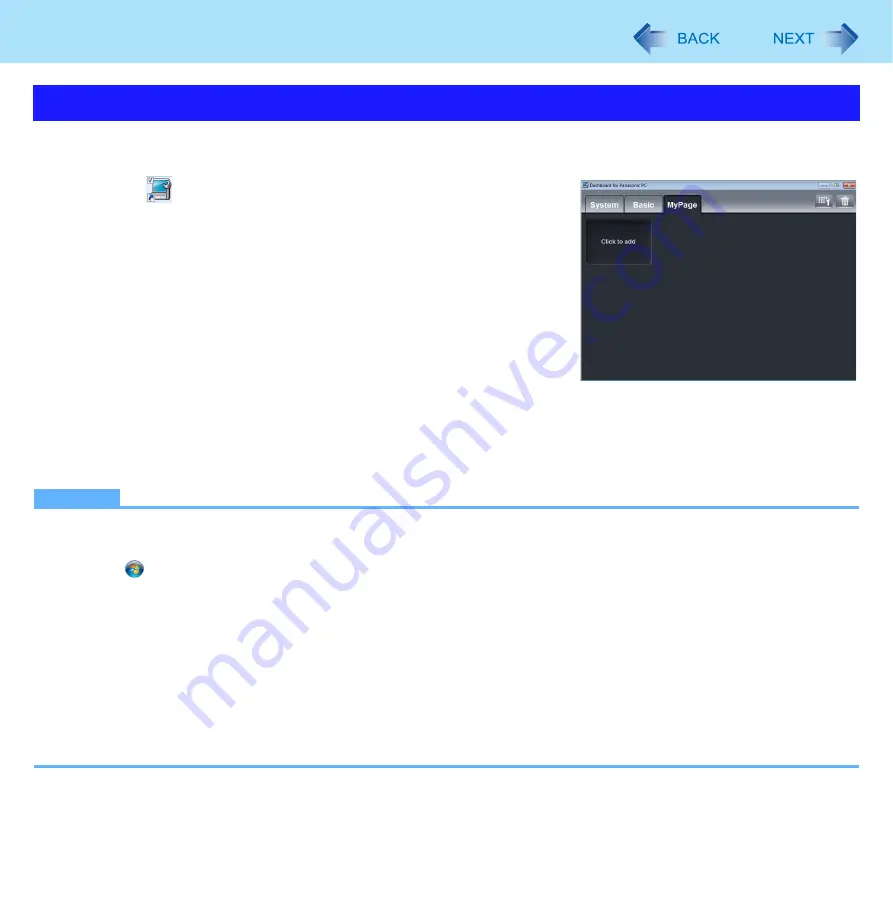
25
Dashboard for Panasonic PC
You can launch application programs easily by registering them to the Dashboard for Panasonic PC screen.
Log on to Windows as an administrator, and proceed as follows.
1
Click
on the desktop.
2
For the Basic page, click the Settings button.
3
In the [Dashboard Setting] screen, click [Dashboard
Function Setting].
If [Change settings that are currently unavailable] is displayed,
add a check mark.
4
If the [User Account Control] screen appears, click [Yes].
5
Click [Click to add].
6
Input a name for the application in [Application Name].
7
Click [...] and select an application program to be registered.
8
Click [Open], then click [OK].
NOTE
Instead of performing steps
5
and
6
, you can drag and drop the application program icon directly into [Click to add].
Perform the following to register an Office application as an application launcher tile.
A
Click
(Start)
- [Computer]
, and go to the location in which the Office applications are installed.
(For Office2010, this is normally “C:\Program Files\Microsoft Office\Office14”)
(For Office2003, this is normally “C:\Program Files\Microsoft Office\Office11”)
B
Drag and drop any of the following files onto [Click to add] in the [Dashboard for Panasonic PC] screen. (File
extensions are found in the parentheses.)
• Word: WINWORD (WINWORD.EXE)
• Excel: EXCEL (EXCEL.EXE)
• Outlook: OUTLOOK (OUTLOOK.EXE)
• PowerPoint: POWERPNT (POWERPNT.EXE)
• OneNote: ONENOTE (ONENOTE.EXE)
Folder names and file names may vary depending on the Office version.
*4
Windows XP: [start]
*5
Windows XP: [My Computer]
Using Dashboard for Panasonic PC as an Application Launcher






























