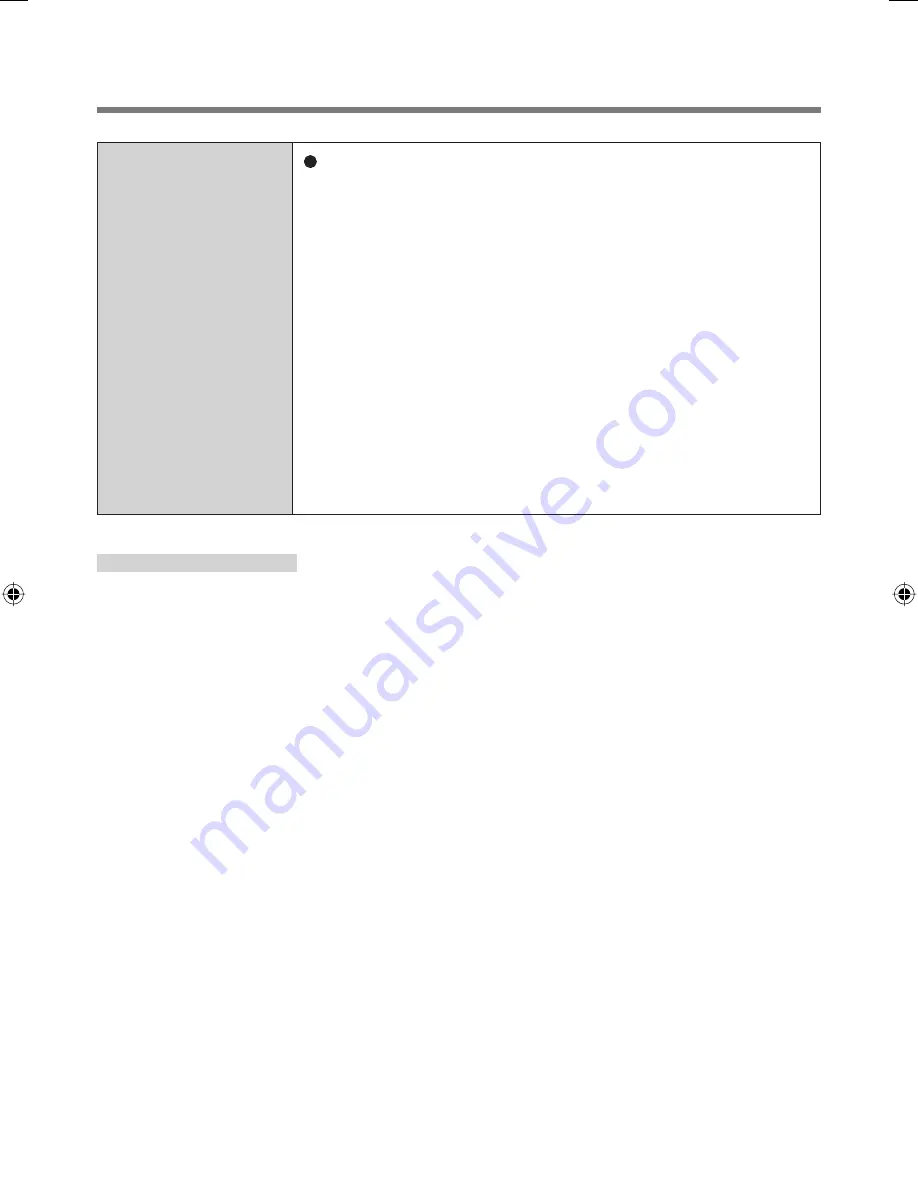
23
<Only for CF-19
Series with
Windows XP Tablet
PC Edition>
Tablet PC Input
Panel is hidden
under “Please
swipe your
fi
nger
” message.
Move Tablet PC Input Panel according to the following
order.
A
Log on to Windows.
B
Click [start] - [All Programs] - [Protector Suite QL]
- [Control Center] - [Settings] - [System Settings].
C
Remove a check mark for [Enable logon support],
and click [OK].
D
Log off Windows.
E
Move Tablet PC Input Panel to the bottom right or
bottom left.
F
Log on to Windows.
G
Click [start] - [All Programs] - [Protector Suite QL]
- [Control Center] - [Settings] - [System Settings].
H
Add a check mark for [Enable logon support], and
click [OK].
Starting Over
If the speci
fi
c solutions for your problem do not work, you can use these
instructions as the last measure and start over. However, please note that you can
lose your data - passwords, secret keys and
fi
ngerprints.
A
Log on to Windows as an Administrator.
• You can always access the computer by using your Windows log on
password.
In convenient mode, any user can access the computer by using the
Windows log on password.
B
Try to export your passport to a
fi
le if you are planning to use your
passwords, secret keys or enrolled
fi
ngers in the future.
• If you exported your passport recently, this step is not required.
• If biometrics authorization works and your
fi
nger is recognized, use “Import
or Export User Data” wizard, swipe your
fi
nger and continue according to
wizard’s instructions.
• If biometrics authorization works, but your
fi
nger is not recognized, you
can start the “Import or Export User Data” wizard and export the passport
even without using your
fi
ngerprint. You need to cancel
fi
ngerprint dialog,
and you will be prompted for a password. If you do not use “Advanced
Security”, enter your Windows log on password. Otherwise, enter your
“Advanced Security” backup password.
00_FingerprintReader_UK.indd 23
00_FingerprintReader_UK.indd 23
30.01.2008 15:06:15
30.01.2008 15:06:15
Содержание Toughbook CF-18BCAGCMM
Страница 25: ...25 Specifications Array Size 248 x 4 pixels Image Size 248 x 360 pixels Image Resolution 508 DPI...
Страница 26: ...26 Memo...
Страница 27: ...27...




















