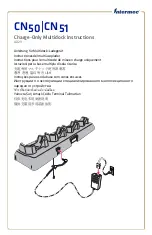CABLE RESTRAINT
INFORMATION
Attach tie wrap anchors to the underside of the
dock by pushing into the holes in the locations
shown in Figure 5. Anchors are located in the
hardware bag supplied with the dock.
Attach cable ties to the anchors as shown in
Figure 6. Cables to be bundled using the cable
ties at the users discretion.
The USB and Ethernet have a secondary
restraint bracket to which the cables can be tied
in order to allow for more support of the USB
and Ethernet cables. If the USB or Ethernet
cables used by the customer are odd sized and
do not fit with the secondary restraint bracket
simply remove the bracket and restrain the
cables with the additional tie wrap anchors
supplied in the hardware bag.
Figure 6
WIRELESS ANTENNA
SWITCH
If using an external antenna, connected by
cable to the LAN/WAN ports on the dock:
Position the switch toward the "EXT" side.
See Figure 5
If using the wireless antenna built into the
computer case or a PC Card type antenna:
Position the switch toward the "INT" side.
See Figure 5
Cable tie wrap
anchors
Under side of the
docking station.
Wireless Antenna Switch
"EXT" / "INT"
Assemble cable ties to the
anchors and route cables
as required for the application.
USB / Ethernet
support bracket
Pg 5
Figure 5