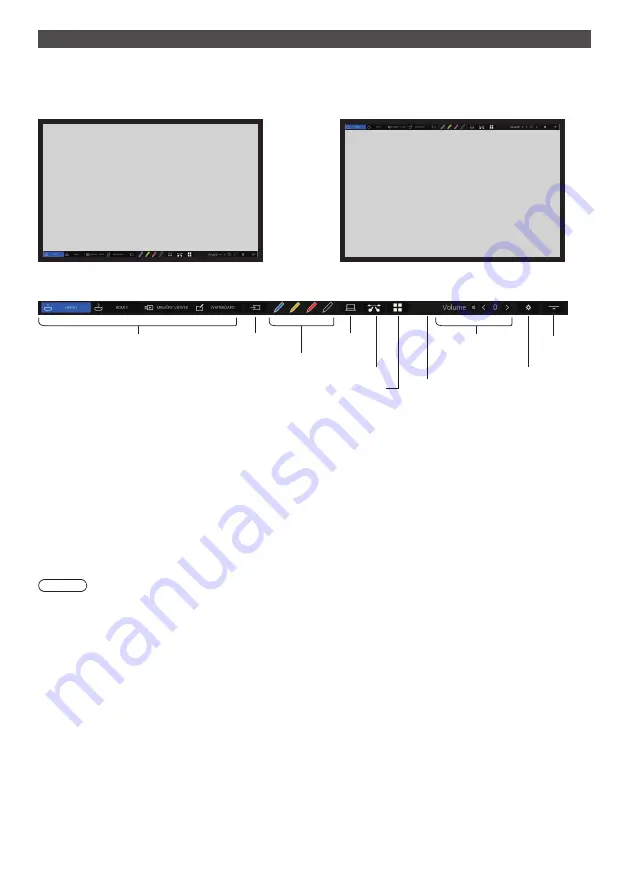
40
English
Control menu
From the Control menu displayed at the bottom of the screen, tap the function you want to use.
To show the Control menu, navigate to [Setup] - [Touch screen settings], and set [Control menu]. (see page 76)
When [Control menu]: [Bottom]
When [Control menu]: [Top]
■
Control menu
Input selection
WhiteBoard
Input display
Device
operation
Touch zoom
Memory viewer operation display
App Launcher
Menu display
Volume level
control / Mute
Close
Input selection
Switches the input source to the one you tap.
“Selecting the input signal”
(see page 33)
You can select the input sources displayed on the Control
menu.
“Quick input settings”
(see page 77)
Input display
Lists the selectable input sources.
WhiteBoard
Transparent mode or WhiteBoard mode is set.
WhiteBoard is started up with the pen colour tapped.
You can start it up with blue, yellow, red, or black.
Note
●
The buttons are grayed out and you cannot start up WhiteBoard in the following cases:
•
Several seconds after the input source is switched
•
When the MEMORY VIEWER input thumbnail view / file list view is displayed
•
When the Screen Transfer input standby view is displayed
●
In the following cases, instead of WhiteBoard, the simple drawing function starts up:
•
When USB input is active
•
When the MEMORY VIEWER input is being played back
•
When the Screen Transfer input view is being displayed
Device operation
Makes the device (PC) connected to TOUCH (USB) on the front of this unit operable on the touch panel. (see page 62)
Touch zoom
Sets Touch zoom mode in which you can expand or shrink the image. (see page 42)
App Launcher
Starts up App Launcher on this unit. (see page 60)






























