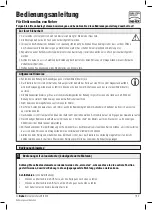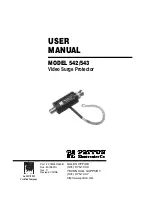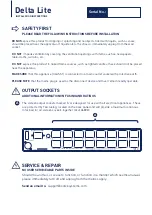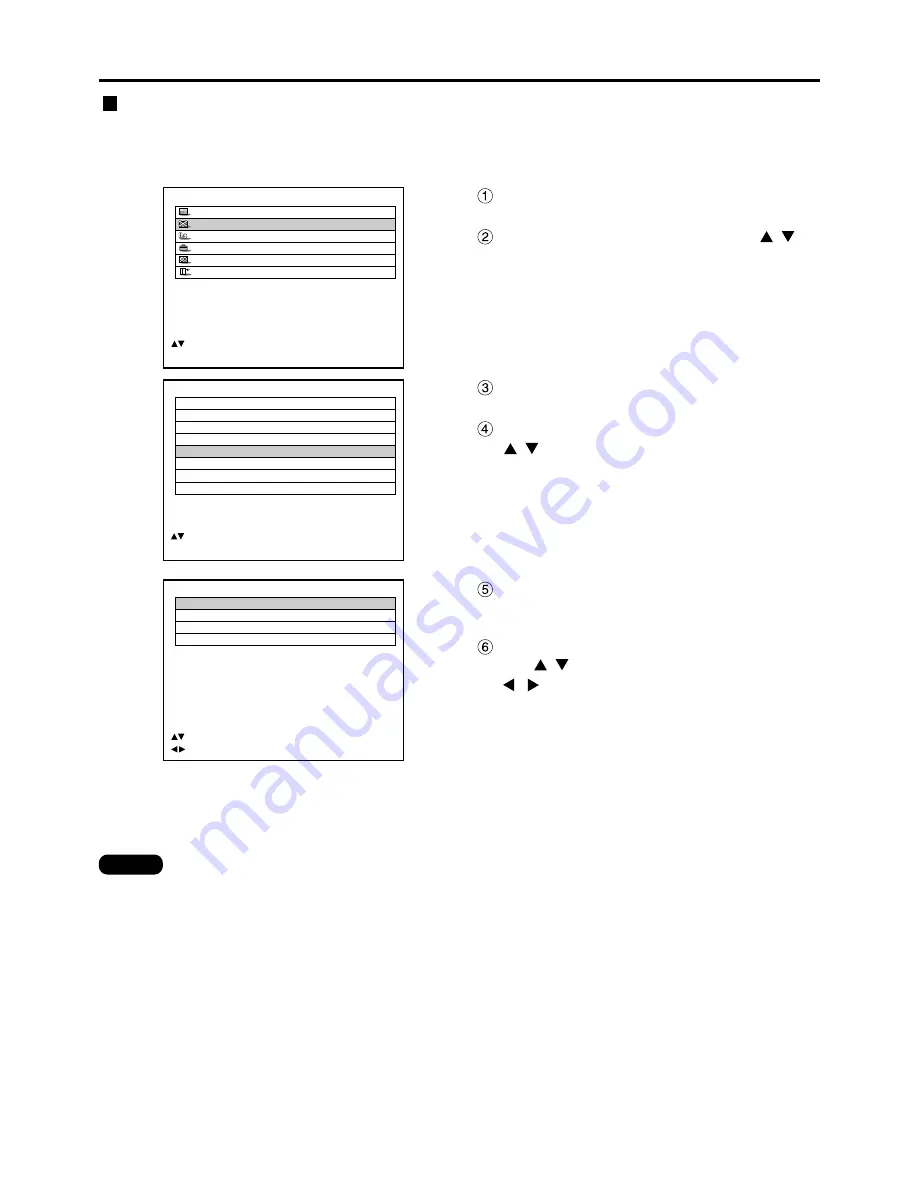
62
Adjusting the position
POSITION
SHIFT
SIZE
DEFAULT
BLANKING
CLOCK PHASE
0
INPUT RESOLUTION
CLAMP POSITION
KEYSTONE
EDGE BLENDING
:MENU SELECT
ENTER: SUB MENU
MAIN MENU
PICTURE
POSITION
LANGUAGE
OPTION
TEST PATTERN
SIGNAL LIST
:MENU SELECT
ENTER:SUB MENU
INPUT RESOLUTION
TOTAL DOTS
1056
DISPLAY DOTS
832
TOTAL LINES
666
DISPLAY LINES
624
:MENU SELECT
:ADJUST
Press the “ENTER” button.
The INPUT RESOLUTION screen will be
displayed.
Select one of the following items with
the
buttons and adjust it with the
buttons.
“TOTAL DOTS”, “DISPLAYED DOTS”, “TOTAL
LINES” and “DISPLAYED LINES”
Each item automatically displays a value in response
to the type of the input signal. If vertical stripes
appear on the screen or the image is partly missing,
increase or decrease the displayed value while
observing the screen to achieve the optimal value.
Adjusting the input resolution
Input resolution adjustment achieves the best image when the screen flickers or halo is observed around the
contour.
Procedure of adjustment
Press the “MENU” button.
The MAIN MENU screen will be displayed.
Select the “POSITION” with the
buttons.
Press the “ENTER” button.
The POSITION screen will be displayed.
Select “INPUT RESOLUTION” with the
buttons.
• The abovementioned vertical stripes will not appear on the screen when all signals are input.
• The picture may be distorted during the adjusting operation, but this is not a fault.
• The input resolution can be adjusted only when RGB signal input is applied with RGB1, RGB2 IN, and
the analog RGB input module (optional: ET-MD95RGB).
Note