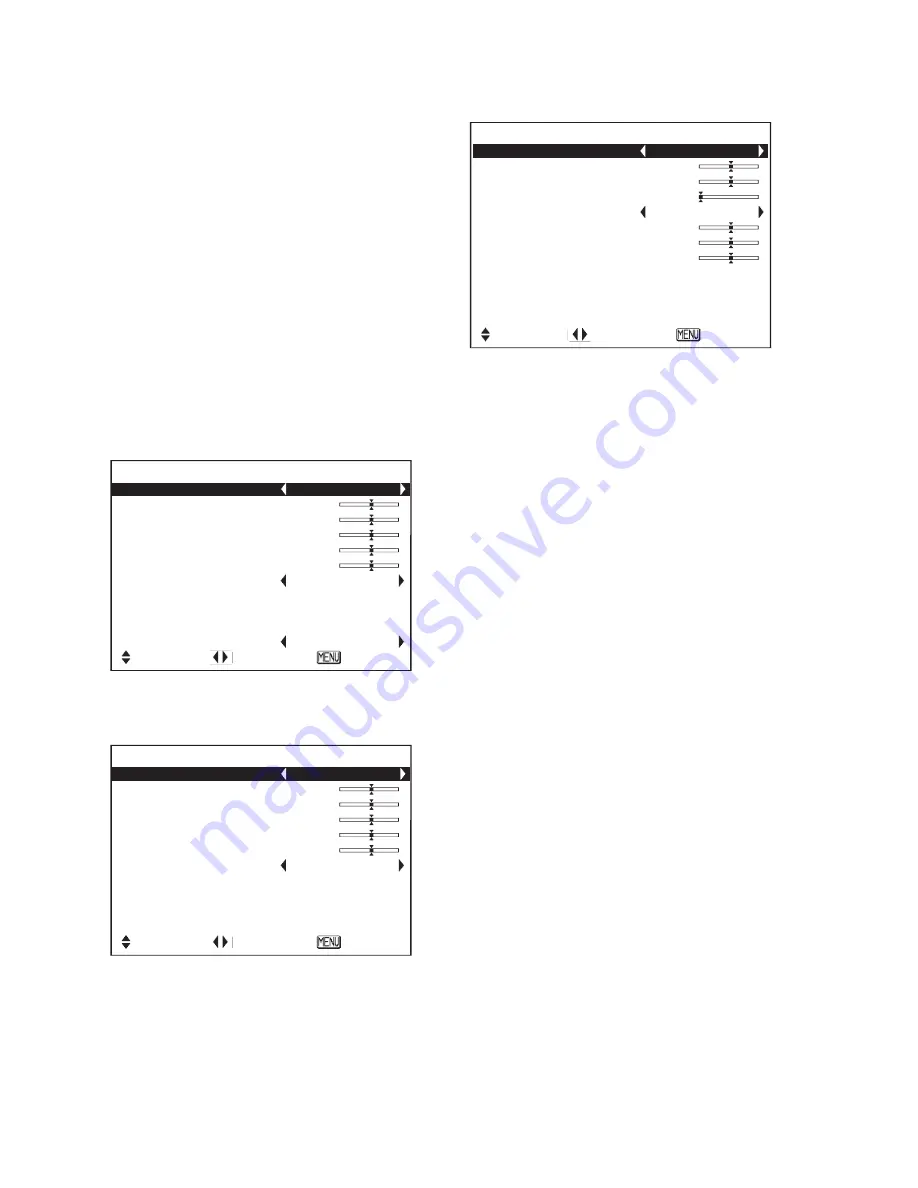
34
35
Basic
Operation
TINT
(NTSC/NTSC 4.43/YP
B
P
R
/SD
CARD only)
This adjusts the flesh tones in the
picture. Press the
H
button to make
flesh tones more greenish, and
press the
I
button to make the
flesh tones more reddish.
SHARPNESS
Press the
H
button to make the
picture details sharper, and press
the
I
button to make the picture
details softer.
TV SYSTEM
(S-VIDEO/VIDEO only)
AUTO1 The projector
automatically distinguishes
between NTSC/NTSC
4.43/PAL/PAL60/SECAM
signals.
AUTO2 The projector
automatically distinguishes
between NTSC/PAL-
M/PAL-N signals.
This should normally be set to
“AUTO1” or “AUTO2”. If the signal is
of such poor quality that the correct
format cannot be automatically
distinguished, change the setting
manually to the required TV system.
Color Hue Setting (color
temperature)
* “USER” will not be displayed by
PT-L200U.
This is used to adjust the white
areas of the picture if they appear
bluish or reddish.
USER (PT-L300U only)
This item lets you make fine
adjustments to the color
temperature.
#
Press the
I
or
H
buttons to
select the “USER” and press the
ENTER button.
$
Press the
F
or
G
buttons to select
an item and adjust the setting by
pressing the
I
or
H
buttons.
If the white area of the picture
appears bluish, adjust CONTRAST
B or BRIGHT B to a lower setting or
adjust the CONTRAST R or
BRIGHT R to a higher setting.
If it appears reddish, adjust
CONTRAST R or BRIGHT R to a
lower setting or adjust the
CONTRAST B or BRIGHT B to a
higher setting.
Adjust settings using CONTRAST R
or CONTRAST B under normal
conditions.
Adjusting the picture
Use the
F
and
G
buttons to select an
item, and then use the
I
and
H
buttons
to change the setting for that item.
For items with bar scales, press the
ENTER button or the
I
or
H
buttons to display the adjustment
screen, and then use the
I
or
H
buttons to make the adjustment.
For items without any selective
arrow or bar-scale, press the ENTER
button. The menu screen for the item
will then be displayed.
When an S-VIDEO/VIDEO signal is
being input
P I C T U R E
P I C T U R E M O D E N O R M A L
C O N T R A S T 0
B R I G H T 0
C O L O R 0
T I N T 0
S H A R P N E S S 0
C O L O R T E M P . 0
G A M M A A D J U S T
M E M O R Y S A V E
M E M O R Y L O A D
T V - S Y S T E M A U T O 1
S E L E C T A D J E S C
When a YP
B
P
R
signal is being input
or SD CARD is selected
P I C T U R E
P I C T U R E M O D E N O R M A L
C O N T R A S T 0
B R I G H T 0
C O L O R 0
T I N T 0
S H A R P N E S S 0
C O L O R T E M P . 0
G A M M A A D J U S T
M E M O R Y S A V E
M E M O R Y L O A D
S I G N A L M O D E 5 2 5 I
S E L E C T A D J E S C
B
“W-BAL R”, “W-BAL G” and “W-
BAL B” are not displayed when
DVI signal is being input.
PICTURE MODE
Refer to page 32 for details.
CONTRAST
This adjusts the contrast of the
picture. Press the
H
button to make
the picture brighter, and press the
I
button to make the picture
darker. (Adjust the BRIGHT setting
first if required before adjusting the
CONTRAST setting.)
BRIGHT
This adjusts the darker areas (black
areas) in the picture. Press the
H
button if dark areas are too solid (for
example, if hair is difficult to see),
and press the
I
button if black
areas are too light (grey rather than
black).
COLOR
(S-VIDEO/VIDEO/YP
B
P
R
/SD
CARD only)
Press the
H
button to make the
color more vivid in tone, and press
the
I
button to make the color
more pastel in tone.
When a PC/DVI signal is being input
P I C T U R E
P I C T U R E M O D E N O R M A L
C O N T R A S T 0
B R I G H T 0
S H A R P N E S S 0
C O L O R T E M P . 0
W - B A L R 0
W - B A L G 0
W - B A L B 0
G A M M A A D J U S T
M E M O R Y S A V E
M E M O R Y L O A D
S I G N A L M O D E X G A
S E L E C T A D J E S C
T V - S Y S T E M A U T O 1
[
A U T O 2
[
N T S C
[
N T S C 4 . 4 3
[
P A L
[
P A L - M
[
P A L - N
[
S E C A M
C O L O R T E M P . - 2
[
C O L O R T E M P .
- 1
[
C O L O R T E M P .
0
[
C O L O R T E M P .
+ 1
[
C O L O R T E M P .
+ 2
[
C O L O R T E M P .
U S E R
C O L O R T E M P . U S E R
C O L O R T E M P .
C O N T R A S T R 0
C O N T R A S T B 0
B R I T H T R 0
B R I T H T B 0
S E L E C T E N T E R E S C






























