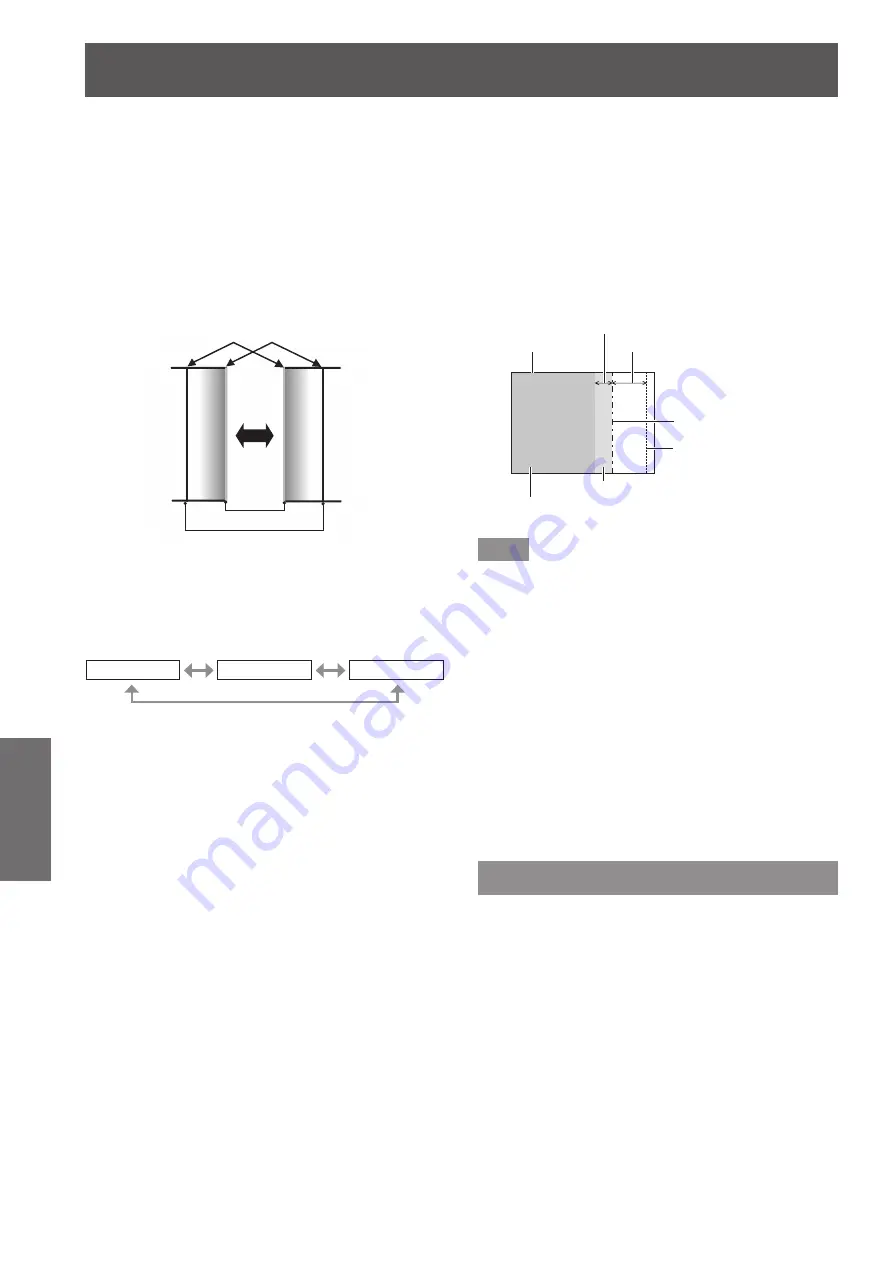
[ADVANCED MENU]
56 - ENGLISH
Settings
8) Press
◀▶
to switch [ON].
▶
z
A marker for image position adjustment is
displayed. The green line is the starting point
of edge blending adjusted with [START] in Step
6)
. The green line is the ending point of edge
blending adjusted with [WIDTH] in Step
6)
. The
position where the red and green lines overlap
for the sets to join will be the optimal point.
Make sure to set the correction width for the
sets to join as the same value. Optimal joining
is not possible with the sets with different
correction widths.
The optimal point is the point at which these lines
Green line
Red line
9) Press
▲▼
to select [GAMMA].
10) Press
◀▶
to switch [GAMMA].
▶
z
The setting will change as follows each time
you press the button.
[2.2]
[1.8]
[2.0]
11) Press
▲▼
to select [BRIGHT
ADJUST].
12) Press the <ENTER> button.
▶
z
The
[BRIGHT ADJUST]
screen is displayed.
13) Press
▲▼
to select [BRIGHT INSIDE].
14) Press the <ENTER> button.
▶
z
The
[BRIGHT INSIDE]
individual adjustment
screen is displayed.
▶
z
If [INTERLOCKED] is set to [OFF], [RED],
[GREEN], and [BLUE] can be adjusted
individually.
15) Press
▲▼
to select an item, and
press
◀▶
to adjust the setting.
▶
z
Once the adjustment is completed, press the
<MENU> button to return to the
[BRIGHT
ADJUST]
screen.
16) Press
▲▼
to select [UPPER],
[LOWER], [LEFT], or [RIGHT] from
[OUTSIDE AREA].
17) Press
◀▶
to set the area (width)
where [BRIGHT INSIDE] is adjusted.
18) Press
▲▼
to select [BRIGHT
OUTSIDE].
19) Press the <ENTER> button.
▶
z
The
[BRIGHT OUTSIDE]
individual adjustment
screen is displayed.
▶
z
If [INTERLOCKED] is set to [OFF], [RED],
[GREEN], and [BLUE] can be adjusted
individually.
20) Press
▲▼
to select an item, and
press
◀▶
to adjust the setting.
[OUTSIDE AREA] (Right)
Projection range
Edge blending [WIDTH] (Right)
[MARKER] (Red)
Edge blending [START] (Right)
〔
[MARKER] (Green)
〕
[BRIGHT OUTSIDE]
[BRIGHT INSIDE]
Note
z
[BRIGHT ADJUST] is a function that makes
the increased brightness in black level of the
overlapping image area difficult to notice when
[EDGE BLENDING] is used to configure multiple
screens. The optimal point of the correction is set
by adjusting [BRIGHT INSIDE] so the black level of
the overlapping image area will be the same level
as the non-overlapping area. If the bordering part
of the part where the image is overlapping and the
non-overlapping part gets brighter after adjusting
[BRIGHT INSIDE], adjust the width of the top,
bottom, left, or right. Adjust [BRIGHT OUTSIDE]
when the width adjustment makes only the border
area darker.
z
The joining part may look discontinuous depending
on the position you are looking from when a screen
with high gain or rear screen is used.
[RASTER POSITION]
This will allow the position of the image to move within
the display area arbitrarily when the input image is not
using the whole display area.
1) Press
▲▼
to select [RASTER
POSITION].
2) Press the <ENTER> button.
▶
z
The
[RASTER POSITION]
screen is displayed.
3) Press
▲▼◀▶
to adjust the position.






























