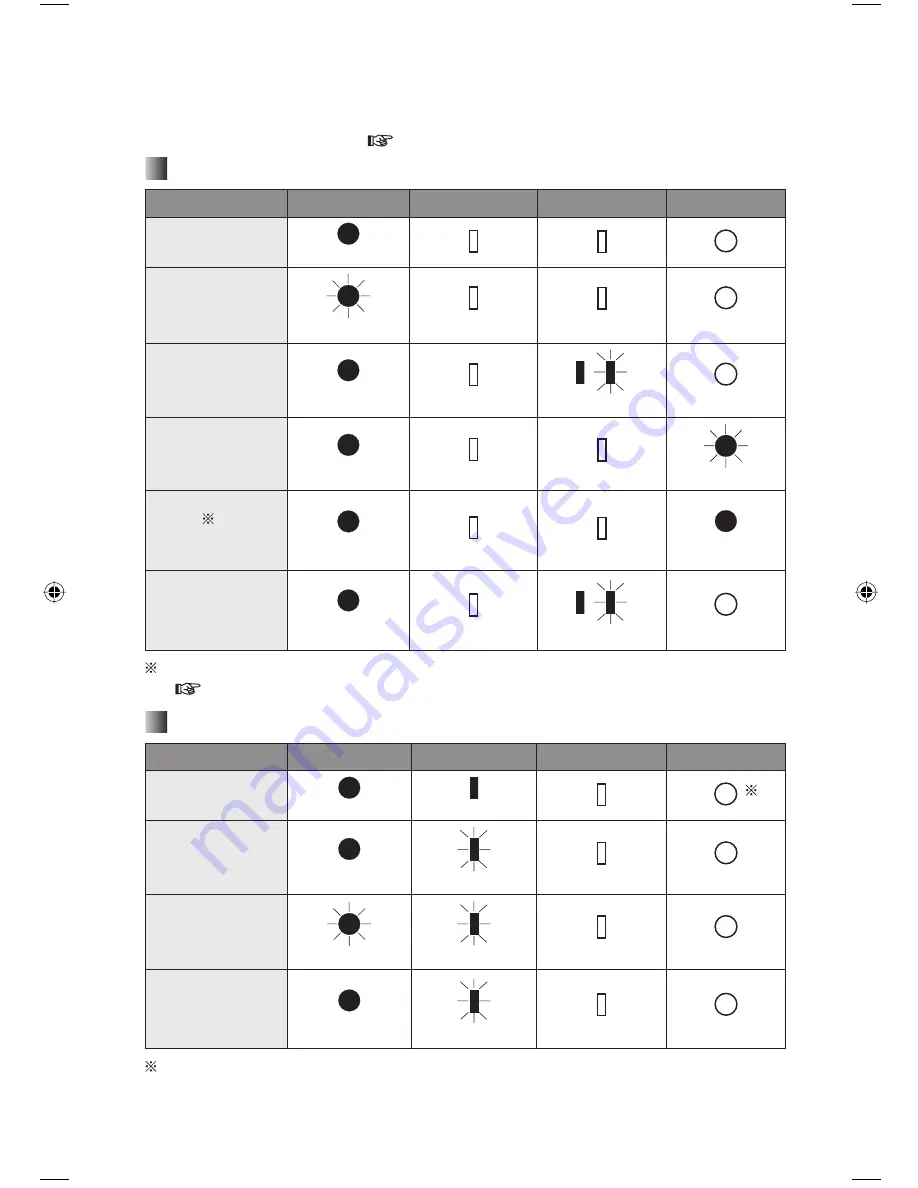
60
LED Indicators
The operational and error status of the printer is displayed using a combination of lit and
blinking LED indicators. Messages can be displayed on the LCD monitor and the status
monitor of the computer screen (
p. 67, 68).
When operations are normal
Status
POWER lamp
ERROR lamp
ACCESS lamp
PRINT lamp
Power is on
Lit (Green)
The LCD monitor
is sleeping.
Blink (Green)
Loading image
Lit (Green)
Lit/Blink (Green)
Printing
Lit (Green)
Blink (Green)
Waiting to
1
(when
temperature is too
high or too low)
Lit (Green)
Lit (Green)
Connecting to
or disconnecting
from a PictBridge
compatible device.
Lit (Green)
Lit/Blink (Green)
1 When temperature is too high or too low, the printer will temporarily enter Waiting mode
(
p. 9).
When an error occurs
(For details, refer to page 67, 68.)
Status
POWER lamp
ERROR lamp
ACCESS lamp
PRINT lamp
Paper/ink error
Lit (Green)
Lit (Red)
2
Paper jam
Lit (Green)
Blink (Red)
Internal printer
error
Blink (Green)
Blink (Red)
Connecting
to a device
incompatible with
PictBridge.
Lit (Green)
Blink (Red)
2 Sometimes the PRINT lamp blinks or lights up during printing.
KX-PX2M.indb 60
KX-PX2M.indb 60
2007/01/11 14:02:37
2007/01/11 14:02:37
Содержание KXPX2M - HOME PHOTO PRINTER
Страница 78: ...78 Notes ...
Страница 79: ...Others 79 Notes ...
















































