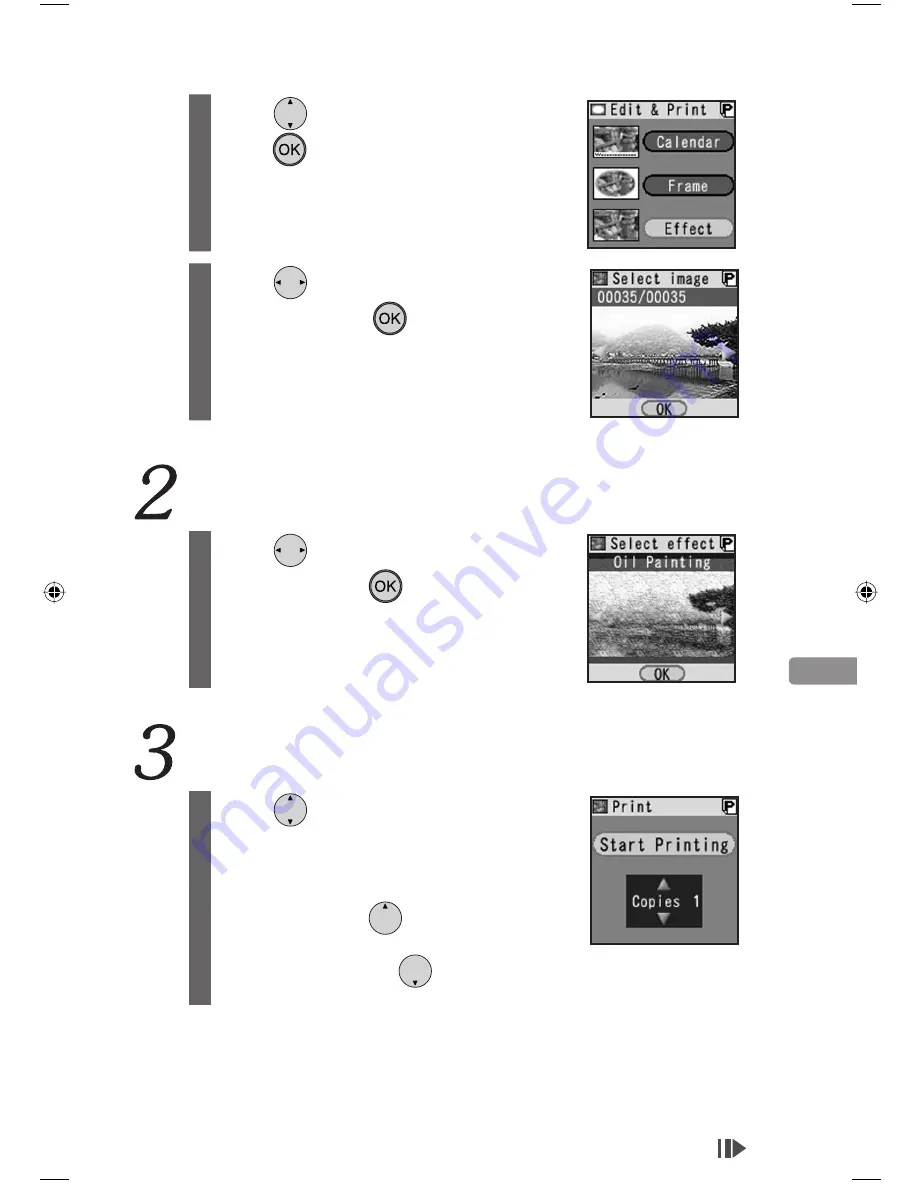
Advanced Operations
49
3
Press
to select [Effect] and
press
(OK).
4
Press
to select the desired
image and press
(OK).
Select effect.
1
Press
to select the desired
effect and press
(OK).
Print.
1
Press
to set the number of
copies.
• The number of copies will increase one by one
each time you press
.
• The number of copies will decrease one by
one each time you press
.
• Up to 10 copies can be set for each image.
Continued on next page
KX-PX2M.indb 49
KX-PX2M.indb 49
2007/01/11 14:02:30
2007/01/11 14:02:30
Содержание KXPX2M - HOME PHOTO PRINTER
Страница 78: ...78 Notes ...
Страница 79: ...Others 79 Notes ...






























