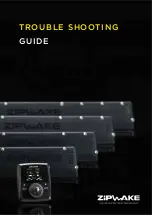Remote Control
Press to show the sub video camera’s images on your and the other party’s
display during a video conference call. When not on a video conference call,
the sub video camera’s images are shown on your display only (Page 77).
Press to display/hide information
about the other party, guide area
and duration, during a call (Page
35).
Press to change the layout of the
screen during a call (Page 51).
Press to return to the main video
camera after showing images from a
computer or sub video camera
(Page 74, 78).
Press to display the Menu screen
(Page 32).
Press to end a call.
Press to confirm the selected item or
entered information.
Press to return to the previous
screen.
Press to adjust the volume during a
call. Press [+] to increase and [–] to
decrease the volume (Page 64).
Press to select a tone (equalizer)
setting during a call (Page 68).
Press to mute the microphone
during a call, so that the other party
cannot hear your voice (Page 65).
Press to display your contact list.
This can be pressed while the
following screens are displayed:
• Home screen
• Menu screen
• Computer’s screen/sub video
camera’s image (when not on a
video conference call)
Press to show your computer’s
screen on your and the other party’s
display during a video conference
call. When not on a video conference
call, the computer screen is shown
on your display only (Page 70).
Press to enter screen standby mode
(Page 23).
Press to make or manually answer
video conference calls (Page 37, 47).
Press to move the cursor and select
items.
Press to display the Home screen
(Page 31).
Used for controlling a PTZ (Pan, Tilt,
Zoom) camera either at your end or
the other party’s end (Page 59).
Press to select the feature assigned
to each color. Available features are
displayed in the guide area (Page
31).
Press to display the connection
status of the network and peripheral
devices (Page 80).
Press to dial or perform settings where inputting digits/characters is
required (Page 116).
Document Version 2012-03
Operating Manual
21
Preparation