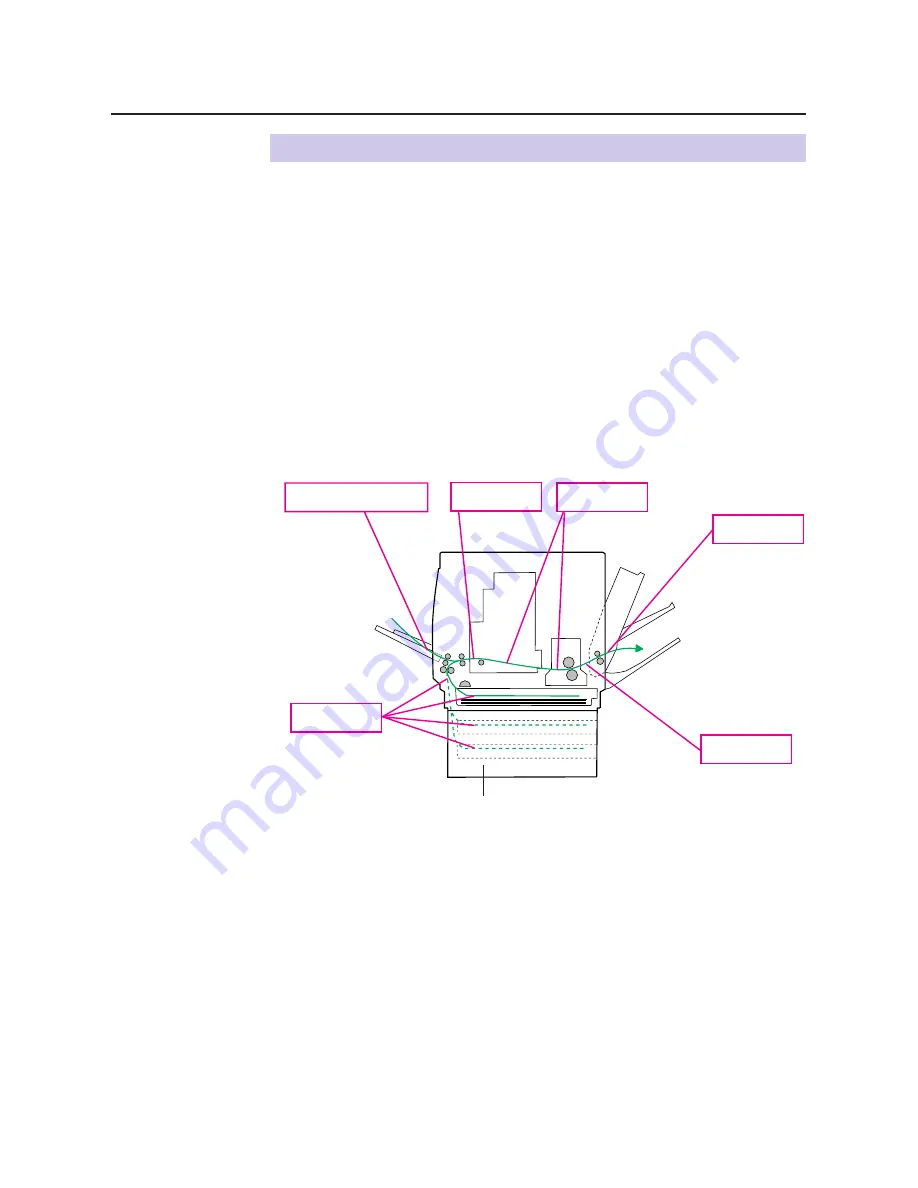
102
■
Clearing a media jam
If the printer has frequent media jams, make sure that you follow these guidelines:
B
Always use high-quality laser paper and transparencies. Refer to
pages 151
and
152
.
B
Make sure that you load specialty media only in the multi-purpose tray and that you
set the media thickness switch to the correct setting for the media used.
If a media jam occurs, the printer panel reports Jam at <Location>. The <Locations>
are the various sensors throughout the paper path, listed as A through E.
The following illustration shows the locations of the sensors that report media jams
(A through E).
Care and Maintenance
Printer
Jam at A
Jam at C
Jam at D
Jam at E
Jam at MPT
(
☞
P. 103-104)
(
☞
P. 106-109)
(
☞
P. 110-111)
(
☞
P. 112)
(
☞
P. 113)
Jam at B
(
☞
P. 105)
2nd cassette feeder (option)
















































