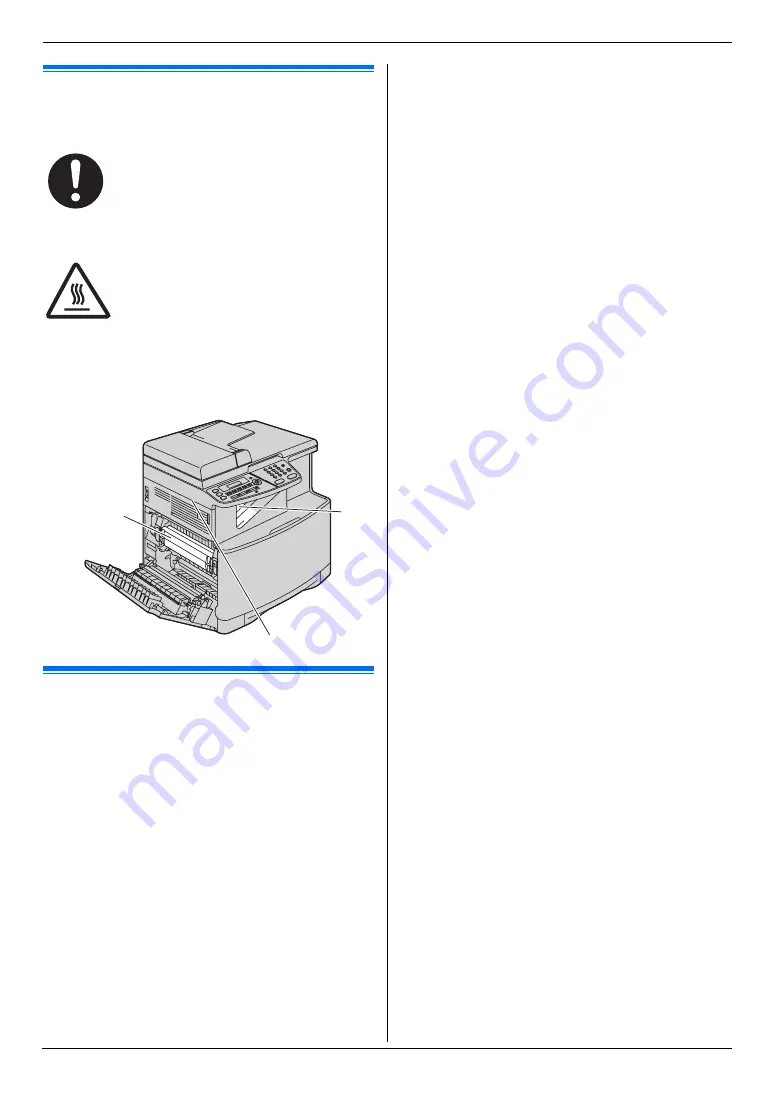
Important Information
3
For assistance, please visit http://www.panasonic.com/help
Important Information
Important Information
1For assistance, please visit http://www.panasonic.com/help
For your safety
Laser radiation
Fuser unit
Note:
L
The left side of the unit (
2
) and the area near the
recording paper exit (
3
) also get warm. This is
normal.
For best performance
Toner cartridge and drum cartridge
L
When replacing the toner cartridge or drum
cartridge, do not allow dust, water, or liquids to come
in contact with the drum. This may affect print quality.
L
For optimal performance, genuine Panasonic toner
cartridges and drum cartridges are recommended.
We cannot be responsible for problems that may be
caused by a non-Panasonic toner cartridge or drum
cartridge:
–
Damage to the unit
–
Poor print quality
–
Improper operation
Toner cartridge
L
Do not leave the toner cartridge out of the protection
bag for a long time. It will decrease the toner life.
Drum cartridge
L
Read the instructions on page 10 before you begin
installation of the drum cartridge. After you have read
them, open the drum cartridge protection bag. The
drum cartridge contains a photosensitive drum.
Exposing it to light may damage the drum. Once you
have opened the protection bag:
–
Do not expose the drum cartridge to light for
more than 45 seconds.
–
Do not touch or scratch the green drum surface.
–
Do not place the drum cartridge near dust or dirt,
or in a high humidity area.
–
Do not expose the drum cartridge to direct
sunlight.
L
To extend the life of the drum cartridge, the power
switch should never be turned OFF immediately after
printing. Leave the power turned ON for a minimum
of 30 minutes after printing.
Location
L
To avoid malfunction, do not position the unit near
appliances such as TVs or speakers which generate
an intense magnetic field.
Static electricity
L
To prevent static electricity damage to the interface
connectors or other electrical components inside the
unit, touch a grounded metal surface before touching
the components.
Environment
L
Keep the unit away from electrical noise generating
devices, such as fluorescent lamps and motors.
L
The unit should be kept free from dust, high
temperature and vibration.
L
The unit should not be exposed to direct sunlight.
L
Do not place heavy objects on top of the unit. When
you leave the unit unused for a long period of time,
unplug this unit from the power outlet.
L
The unit should be kept away from heat sources such
as heaters, kitchen stoves, etc. Damp basements
should also be avoided.
L
In the printing process, heat is used to fuse toner
onto the page. As a result, it is normal for the
machine to produce an odor during and shortly after
printing. Be sure to use this unit in an area with
proper ventilation.
L
Do not place any objects within 10 cm (4 inches) of
the right, left and back sides of the unit.
The printer of this unit utilizes a laser. Use of
controls or adjustments or performance of
procedures other than those specified
herein may result in hazardous radiation
exposure.
During or immediately after printing, the
fuser unit (
1
) gets hot.
1
2
3




































