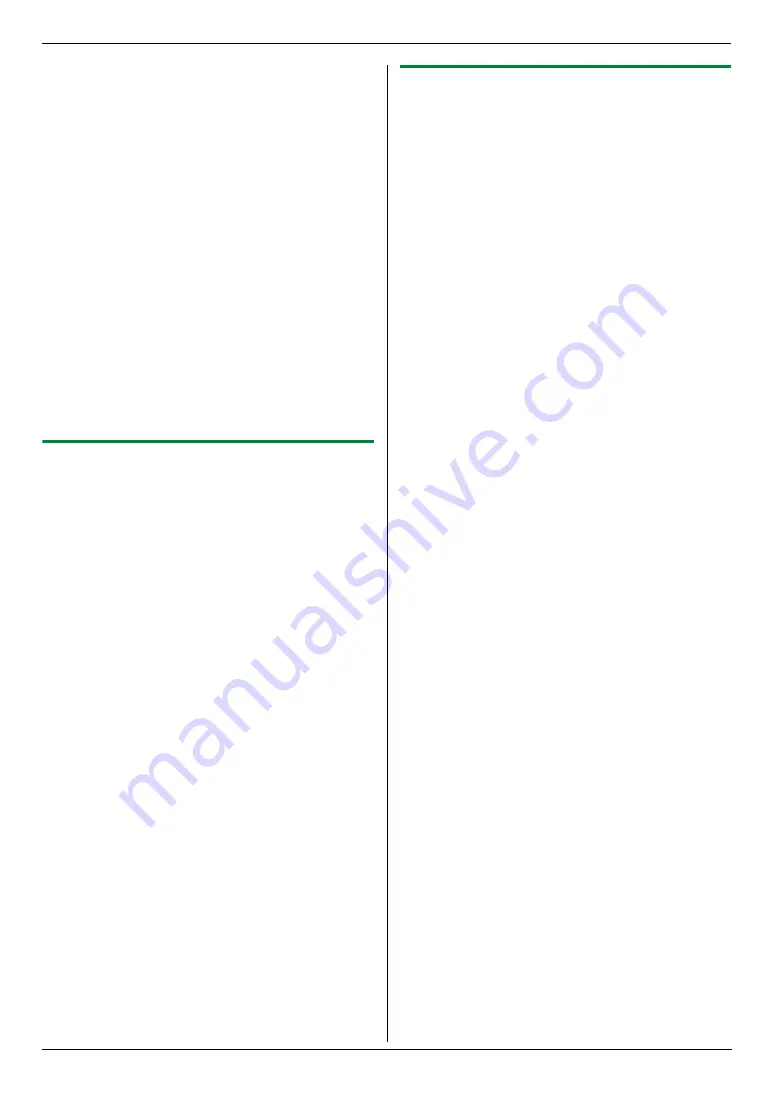
4. Escáner
30
4
Para la conexión USB:
Pulse
{V}
o
{^}
repetidamente para seleccionar
“
CONEXION
USB
”
.
i
{
Set
}
Para la conexión LAN:
Pulse
{V}
o
{^}
repetidamente para seleccionar la
computadora a la que desea enviar la imagen escaneada.
i
{
Set
}
5
De ser necesario, cambie los ajustes de escaneo. Pulse
{
>
}
,
pulse
{V}
o
{^}
repetidamente para seleccionar la
configuración deseada.
i
{
Set
}
6
{
Start
}
L
El software de correo electrónico se iniciará
automáticamente y la imagen escaneada se adjuntará a
un mensaje de correo electrónico nuevo.
Nota:
L
Para seleccionar el software predeterminado para correo
electrónico, consulte la página 25.
L
Para detener el escaneo, consulte la página 72.
L
Puede guardar las imágenes en formatos TIFF, JPEG o PDF.
L
La imagen escaneada se guardará automáticamente en la
carpeta seleccionada en la ventana
[
Ajustes
]
4.1.4 Escaneo a OCR
Con el software OCR, puede convertir una imagen en texto que se
puede editar con el software de procesamiento de palabras. El
software Readiris OCR se puede instalar al instalar Multi-Function
Station.
1
Coloque el original (página 17).
2
{
Scan
}
3
Pulse
{V}
o
{^}
repetidamente para seleccionar
“
OCR
”
.
i
{
Set
}
4
Para la conexión USB:
Pulse
{V}
o
{^}
repetidamente para seleccionar
“
CONEXION
USB
”
.
i
{
Set
}
Para la conexión LAN:
Pulse
{V}
o
{^}
repetidamente para seleccionar la
computadora a la que desea enviar la imagen escaneada.
i
{
Set
}
5
De ser necesario, cambie los ajustes de escaneo. Pulse
{
>
}
,
pulse
{V}
o
{^}
repetidamente para seleccionar la
configuración deseada.
i
{
Set
}
6
{
Start
}
L
Aparecerá la imagen escaneada en la ventana de OCR
después de escanear.
Nota:
L
Para detener el escaneo, consulte la página 72.
L
Puede guardar las imágenes en formatos TIFF, JPEG o BMP.
L
Para obtener instrucciones detalladas acerca del OCR,
seleccione
[
Ayuda
]
.
L
La imagen escaneada se guardará automáticamente en la
carpeta seleccionada en la ventana
[
Ajustes
]
4.1.5 Escaneo a dirección de correo electrónico
(sólo conexión LAN)
Puede enviar la imagen escaneada como un archivo adjunto sin
utilizar el software de correo electrónico.
Importante:
L
Programe de antemano las funciones del servidor de
correo electrónico y del servidor de SMTP (página 65) y
los destinos de correo electrónico (página 65).
1
Coloque el original (página 17).
2
{
Scan
}
3
Pulse
{V}
o
{^}
repetidamente para seleccionar
“
DIRECCION
”
.
i
{
Set
}
4
Introduzca la dirección de correo electrónico de destino.
Para usar la estación 1 a 5 (sólo KX-MB3020):
Pulse la tecla de estación deseada.
Para usar la estación 6 a 10 (sólo KX-MB3020):
Pulse
{
Lower
}
y luego la tecla de estación deseada.
Para usar la tecla de navegación:
Pulse
{V}
o
{^}
, repetidamente para seleccionar el destino
deseado.
Para usar el teclado de marcación:
Pulse
{
Set
}
, y después introduzca la dirección de correo
electrónico usando el teclado de marcación (página 71).
5
{
Set
}
6
De ser necesario, cambie los ajustes de escaneo. Pulse
{
>
}
,
pulse
{V}
o
{^}
repetidamente para seleccionar la
configuración deseada.
i
{
Set
}
7
{
Start
}
L
La imagen escaneada se enviará como un adjunto de
correo electrónico directamente desde esta unidad.
Nota:
L
Para detener el escaneo, consulte la página 72.
L
Puede guardar las imágenes en formatos TIFF, JPEG o PDF.
L
Puede buscar una dirección de correo electrónico por su
inicial.
Ejemplo: “
LISA
”
1.
Efectúe los pasos 1 al 3 en “4.1.5 Escaneo a dirección de
correo electrónico (sólo conexión LAN)”, página 30.
2.
Pulse
{
5
}
repetidamente para mostrar cualquier nombre
con la inicial
“
L
”
(consulte página 71 para introducir
caracteres).
L
Para buscar símbolos, pulse
{*}
.
3.
Pulse
{V}
o
{^}
repetidamente para mostrar
“
LISA
”
.
L
Para detener la búsqueda, pulse
{
Stop
}
.
L
Puede enviar fácilmente una imagen escaneada a los
destinos deseado usando las teclas de estación (sólo KX-
MB3020). Para usar esta función, registre de antemano las
direcciones de correo electrónico en las teclas de estación
(página 65).
1.
Coloque el original (página 17).
Содержание KX-MB3020 - Laser Multi-Function Printer
Страница 113: ...113 Notas ...
Страница 114: ...114 Notas ...
Страница 115: ...115 Notas ...
Страница 116: ...PNQX1822ZA CM0109DY0 CD ...
















































