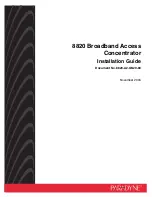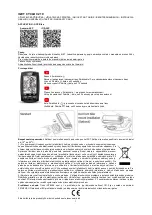6
Tap the field next to
[Recording Duration]
(for cameras) or
[End Time]
(for smart plugs), select the
desired setting, and then tap
[OK]
.
R
The maximum recording time (for cameras) is 15 minutes. The maximum power-time (for smart
plugs) is 24 hours.
7
Tap
[Repeat]
, select the days on which the scenario can control the device, and then tap
[OK]
.
8
In the
[Arm Mode]
field, select the arm modes in which the scenario can control the device.
9
When finished, tap
[OK]
.
Note:
R
If the conditions of this scenario (day, time, and arm mode) overlap with another scenario that is
configured to control the same device, an error is displayed. The nature of the error is also displayed
on the scenario’s configuration screen.
Creating a scenario that uses a sensor as the trigger
1
From the
[Home Network]
app home screen, tap
[Smart Control]
.
R
A list of all devices that have smart control scenarios assigned to them is displayed.
2
Select the device that you want to control.
R
A list of all smart control scenarios that control the selected device is displayed.
R
If the desired device is not displayed, tap
and then select the device.
3
Tap
to add a new scenario.
R
This item is not available if the maximum number of scenarios have already been created.
4
Tap
[Triggered by Sensor]
.
5
Select the sensor that you want to use to trigger the smart control scenario.
R
If the device to control is a smart plug, you can use your mobile device’s Wi-Fi connection to your
wireless router as a trigger by selecting
[Trigger when Home Wi-Fi Connects]
. For more
information, see “Using [Trigger when Home Wi-Fi Connects] to trigger smart control scenarios”,
Page 52.
6
If you selected a camera as the device to control
Tap the field next to
[Recording Duration]
, select the desired setting, and then tap
[OK]
.
R
The maximum recording time is 15 minutes.
If you selected a smart plug as the device to control
Tap the field next to
[Power ON Duration]
, select the desired setting, and then tap
[OK]
.
R
The maximum power-time is 24 hours.
7
Tap the field next to
[Start Time]
, select the start time of the period when the scenario can control
the device, and then tap
[OK]
.
8
Tap the field next to
[End Time]
, select the end time of the period when the scenario can control the
device, and then tap
[OK]
.
9
Tap
[Repeat]
, select the days on which the scenario can control the device, and then tap
[OK]
.
10
In the
[Arm Mode]
field, select the arm modes in which the scenario can control the device.
11
When finished, tap
[OK]
.
Note:
R
If the conditions of this scenario (day, time, and arm mode) overlap with another scenario that is
configured to control the same device, an error is displayed. The nature of the error is also displayed
on the scenario’s configuration screen.
R
When a sensor is triggered, the scenario is executed immediately, even if the sensor’s operation mode
is set to
[Enable (Entry Delay)]
( “Enabling and disabling individual sensors”, Page 46).
51
Using the app
Содержание KX-HNA101
Страница 1: ...User s Guide Text entity en_us Model No ...
Страница 118: ...118 Notes ...
Страница 119: ...119 Notes ...
Страница 120: ...PNQP1107MA eng CC1014WK12016 ...