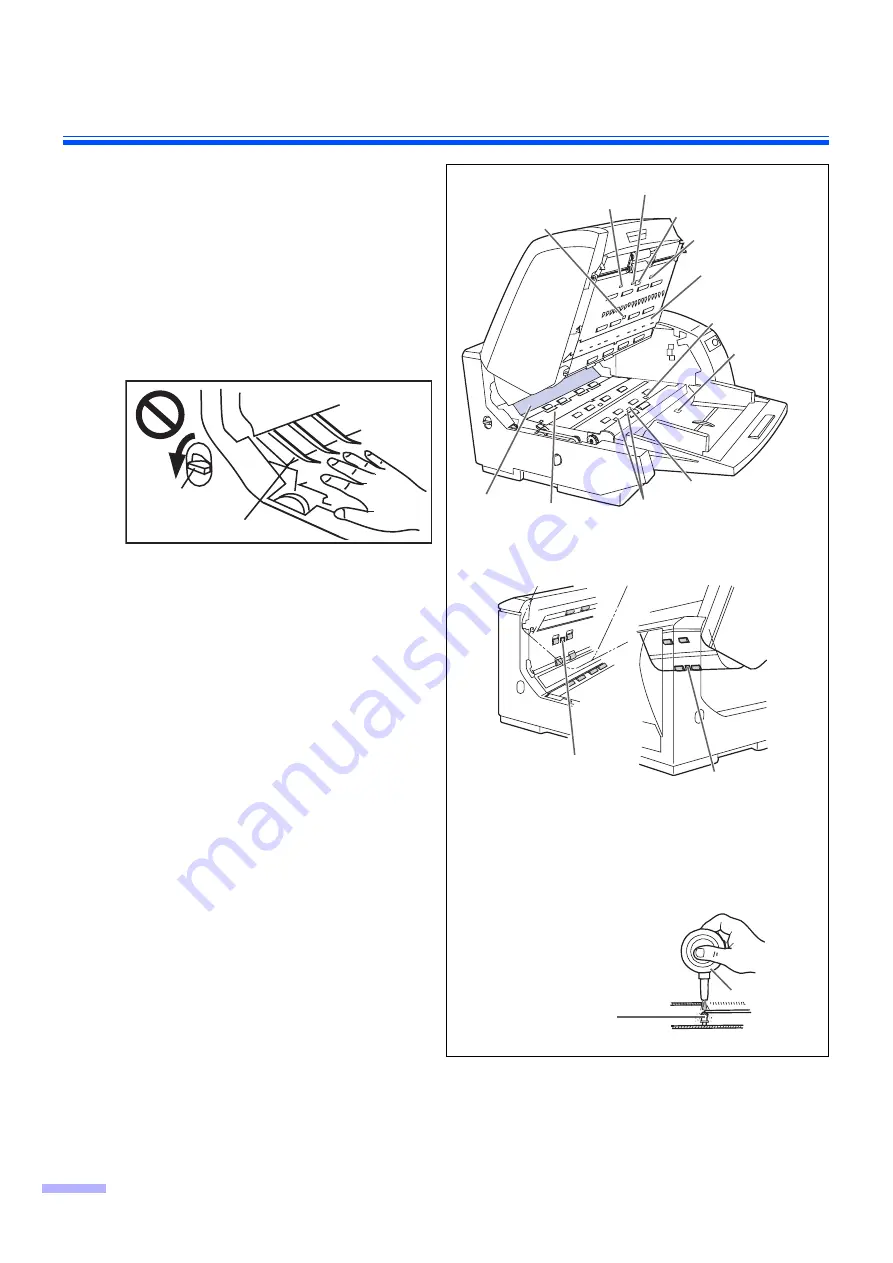
Cleaning the Unit
26
3
Clean the image sensor cover with the
roller cleaning paper.
Then remove the dirt on the sensors,
reflectors and double feed detectors
with the included blower.
≥
When cleaning the bottom image sensor
cover, do not touch the tip of the plastic
pointer (black) in the back of the unit.
If the paper path selector is set to the
lower side, it may cause an injury.
≥
The image sensor covers may be very hot
after scanning a lot of documents.
Never touch the image sensor covers or
surroundings directly.
4
Close the front door.
≥
Push both sides of the front door down
slowly until it clicks into place.
≥
How to clean the sensors, reflectors and
double feed detectors
Waiting sensor
Left side view
Double feed detector
Pointer
Paper sensor
Image sensor
cover (F)
Skew sensor
Starting sensor
Remove the brush from the accessory blower and
blow off the dirt with the blower.
Sensor or detector
Blower
Paper jam sensor
Reflector
Skew sensor
Reflector
Double feed detector
Image sensor
cover (B)
Reflectors
Pointer
Paper path
selector
Содержание KV-S3065
Страница 6: ...Notice 6 Caution Labels ...














































