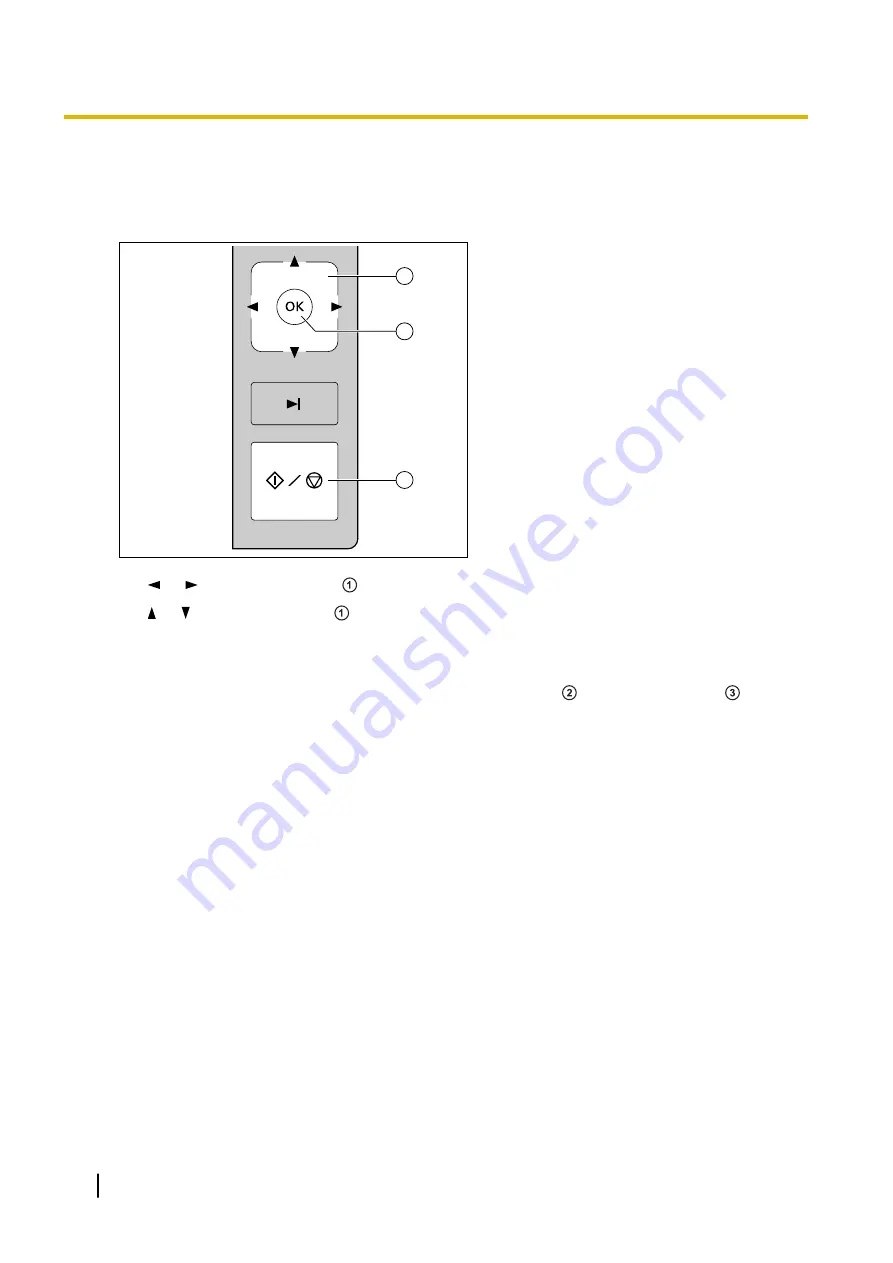
4.3.2.1 Performing push scan
Note
•
Register jobs in advance. For details about registering jobs, refer to the Image Capture Plus help.
1
3
2
1.
Use or of the cursor button ( ) to select a group.
2.
Use or of the cursor button ( ) to select a job.
3.
Place the documents on the feed tray.
•
When [Touch Free Scanning] is selected, scanning will start.
•
When [Single Touch Scanning] is selected, press the OK button ( ) or Start/Stop button ( ) to start
scanning.
4.3.2 Selecting the behavior of push scan
36






























