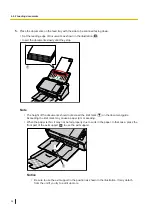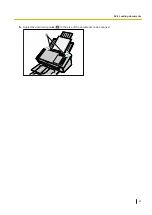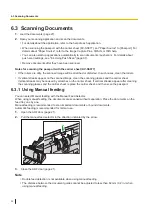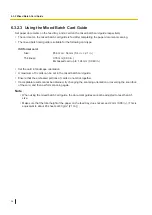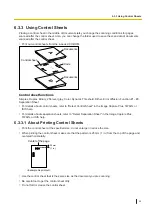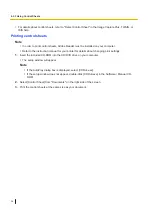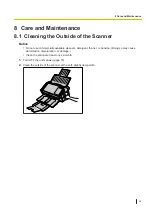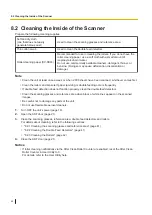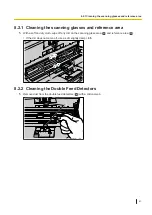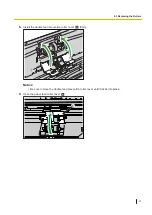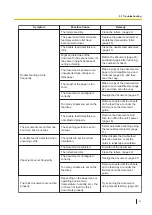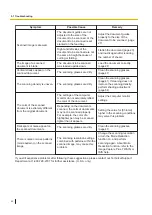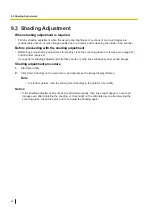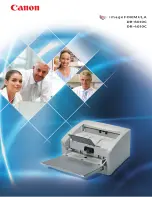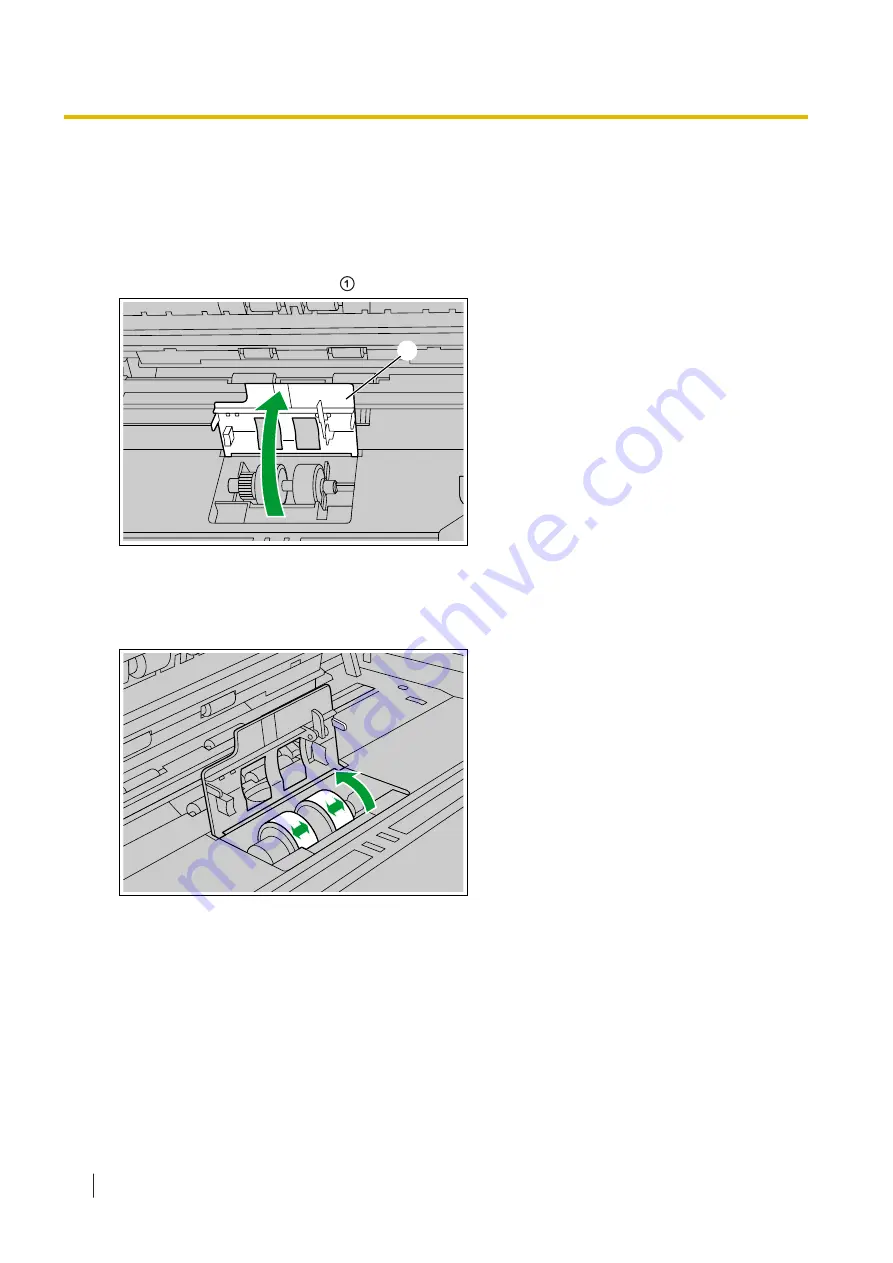
8.2.3 Cleaning the Rollers
Use the roller cleaning paper (KV-SS03) (page 8) to wipe dirt off from the surfaces of all rollers.
Notice
•
Be careful not to damage any parts of the unit.
1.
Open the paper feed roller cover ( ).
1
2.
Use the roller cleaning paper to clean the paper feed roller.
•
When wiping off dirt from the roller surface, hold the roller to prevent it from rotating. Wipe the rollers
from one end to the other (in the direction of the arrow) all the way around them, as shown in the
illustration.
3.
Close the paper feed roller cover firmly.
•
Make sure to close both sides of the paper feed roller cover until they click into place.
8.2.3 Cleaning the Rollers
42