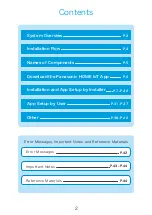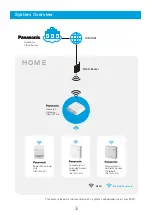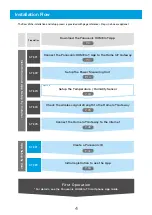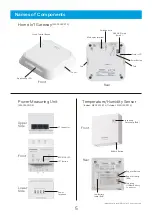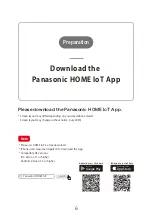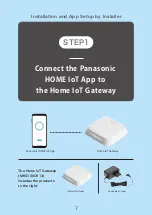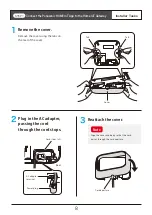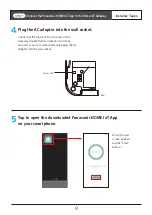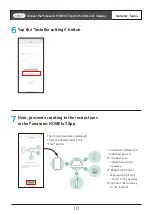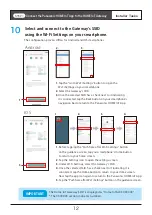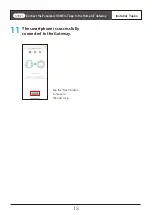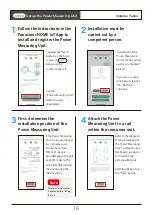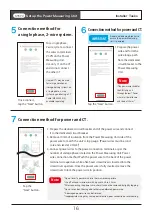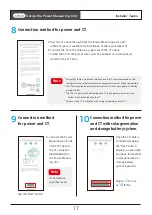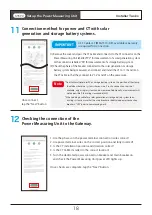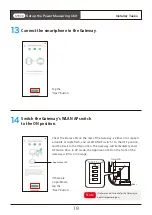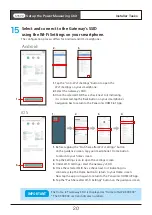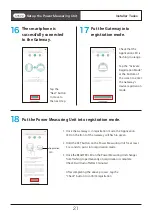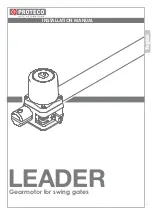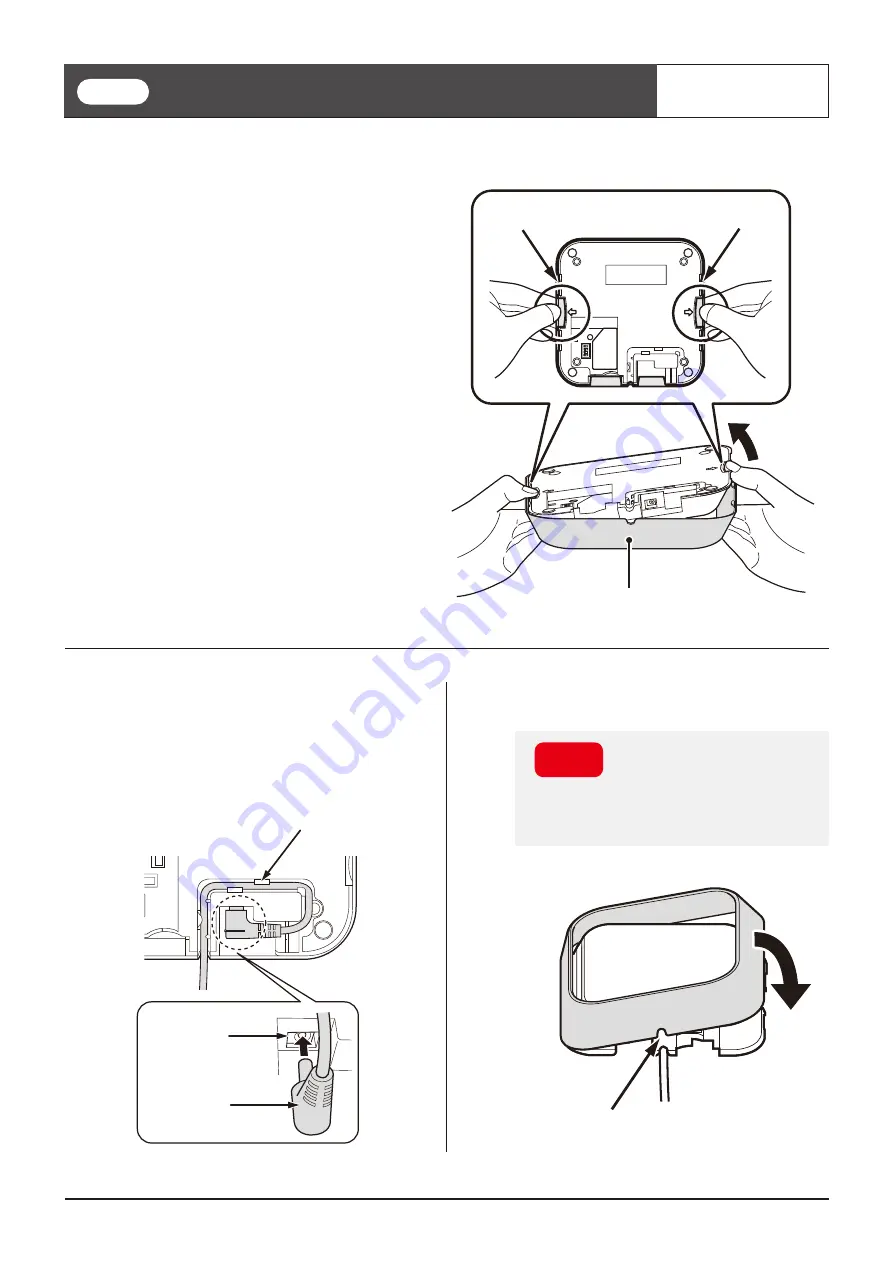
Remove the cover using the tabs on
the rear of the cover.
Remove the cover.
1
Connect the Panasonic HOME IoT App to the Home IoT Gateway
Plug in the AC adapter,
passing the cord
through the cord stops.
2
Reattach the cover.
3
Installer Tasks
Align the cover and body so that the cord
passes through the cord aperture.
Note
Cover
Tab
Tab
Cord stops (x3)
Power plug
AC adapter
terminal
Rear
Cord aperture
STEP1
8