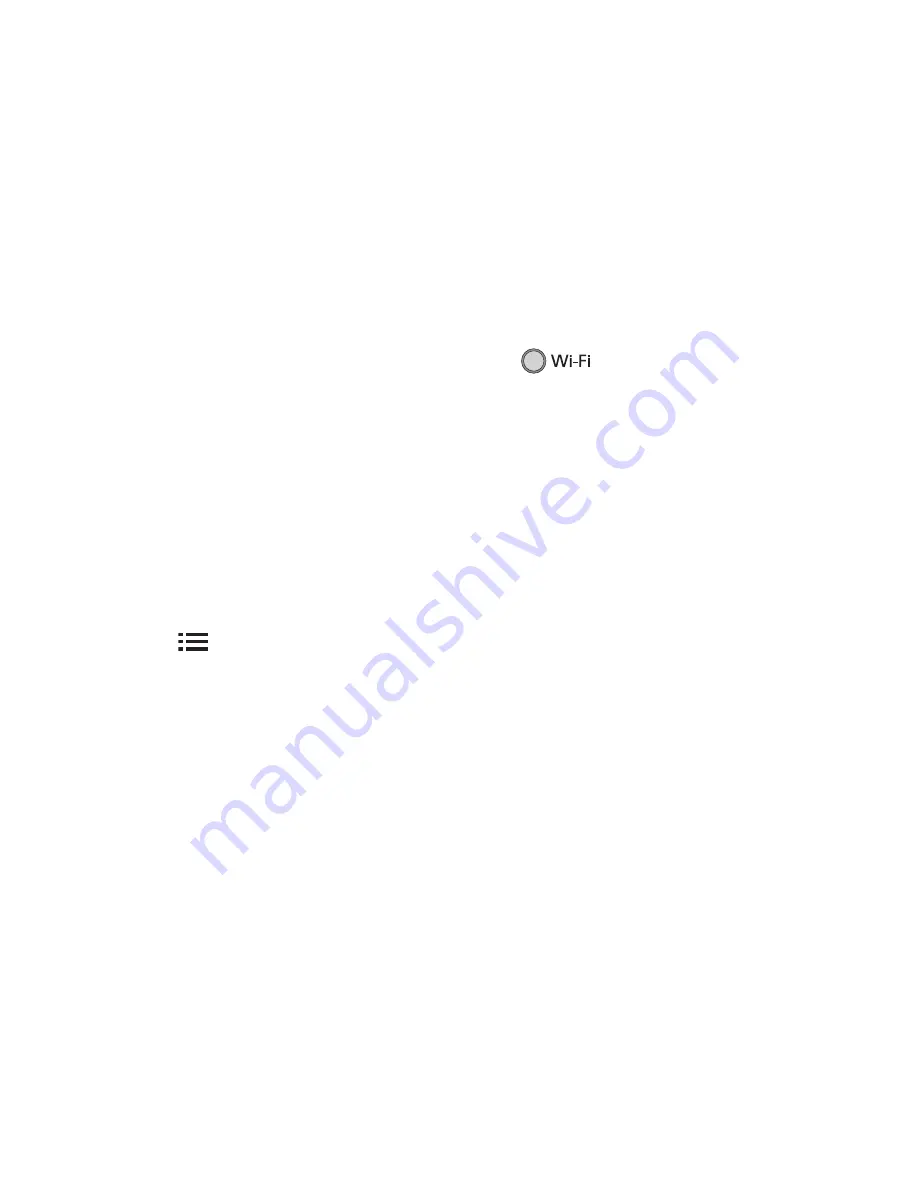
- 145 -
5
Select [Set connect. dest.] of the smartphone.
6
Enter the Device ID and Password displayed on the screen of this unit into
the smartphone.
≥
When the entry is complete, select [OK] (on your Android device) or [Complete] (on your iOS
device).
≥
If you want to check the Device ID and Password after performing Step 7, on the screen of this
unit, touch [Setup]
#
[Home Monitor Connect].
7
Touch [ENTER] on the screen of this unit
≥
Check that the message “Connecting...” has disappeared from this unit.
8
On the smartphone, select [Start Home Monitor] to start home monitoring.
∫
When configuring the home monitor settings using QR code
1
Press Wi-Fi button and touch [Home Cam].
2
Touch [QR code].
≥
QR code is displayed on the screen of this unit.
3
Turn off the Wi-Fi setting of the smartphone.
4
Start up the smartphone application “Image App”.
≥
(If the device is Android)
When a Wi-Fi connection guidance screen is displayed, select [No].
≥
(If the device is iOS)
If a confirmation message for the Wi-Fi setup is displayed, select [Close].
5
Enable the home monitoring setting from the menu of the smartphone
application “Image App”.
≥
Select [
(MENU)]
#
[Application function]
#
[Home Monitor], and enable [Use Home
Monitor].
6
Select [Set connect. dest.] of the smartphone.
7
On the smartphone, select [QR code] to scan the QR code displayed on the
screen of this unit.
≥
The Device ID and Password will be created. Select [OK] (on your Android device) or [Complete]
(on your iOS device).
8
Touch [NEXT] on the screen of this unit.
≥
Check that the message “Connecting...” has disappeared from this unit.
9
On the smartphone, select [Start Home Monitor] to start home monitoring.
To exit [Home Cam]:
Touch [EXIT] displayed on the screen of this unit or press the Wi-Fi button.
Содержание HC-W850
Страница 220: ...Panasonic Corporation Web site http panasonic net ...
















































