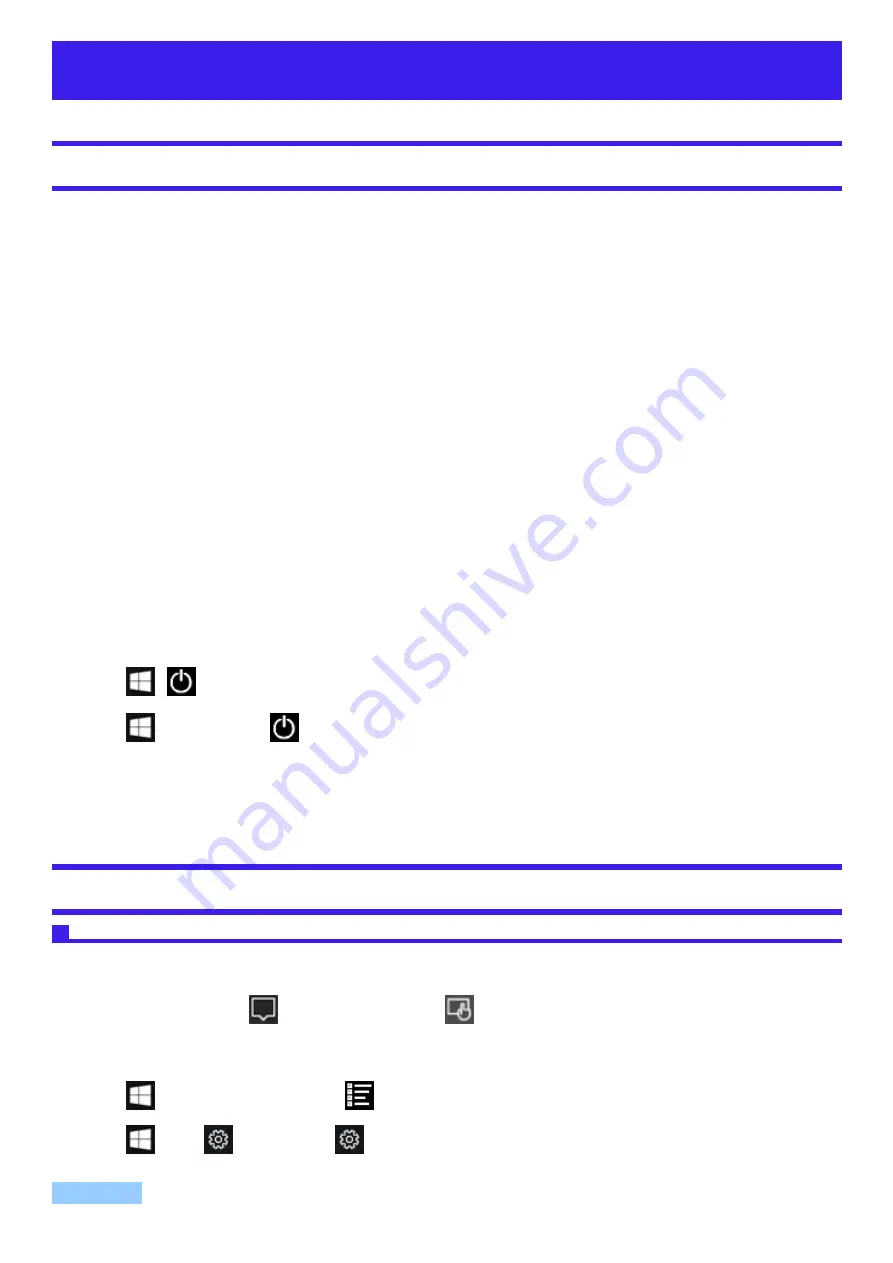
Introduction
Illustrations and Terminology in this manual
l
This manual explains using the default setting.
l
In principle, this manual explains based on the following conditions:
l
When the tablet and keyboard base have been installed
l
When the keyboard and touchpad are used for operation
l
Some illustrations are simplified to help your understanding and may look different from the actual unit.
l
Some types of software are automatically updated, and differences may occur from descriptions in this manual.
l
If you do not sign in as an administrator, you cannot use some functions or cannot display some screens.
l
This manual explains operation procedures using the touchpad or mouse as typical examples. In addition, you can touch the display screen to
operate the computer.
When using the touch operation, please replace the terms as described below, and read the instructions.
Operation terms to be replaced:
l
Click → Touch
l
Double-click → Double-touch
l
Right-click → Touch and hold (Long touch)
Terms and illustrations in these instructions.
l
≪
Enter
≫
: This means to press the
≪
Enter
≫
key.
l
≪
Fn
≫
+
≪
F7
≫
:
This means to press and hold
≪
Fn
≫
key, and then press
≪
F7
≫
key.
l
The display of the key may be different from this manual according to the keyboard used. (e.g. “Delete” instead of “Del”)
l
Click
-
:
Click
(Start) and then click
(Power).
In these instructions, the names are referred as follows.
l
“Windows 10 Pro” as “Windows” or “Windows 10”
Regarding Windows 10
Desktop mode and Tablet mode
Windows 10 offers the desktop mode in which operation is performed using the keyboard or touchpad, and also the tablet mode optimized for the touch
panel operation.
The mode can be switched by clicking
(Notification), and then clicking
(Tablet mode).
This manual explains operation procedures using the desktop mode as typical examples. When using the tablet mode, please replace the operation pro-
cedures as described below, and read the instructions.
l
Click
(Start) - [Windows System] → Click
(All apps) - [Windows System]
l
Click
(Start) -
(Settings) → Click
(Settings)
NOTE












