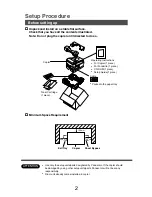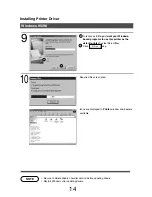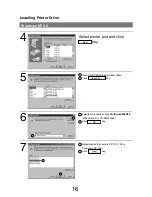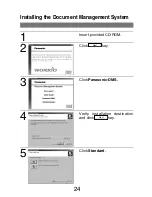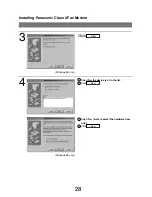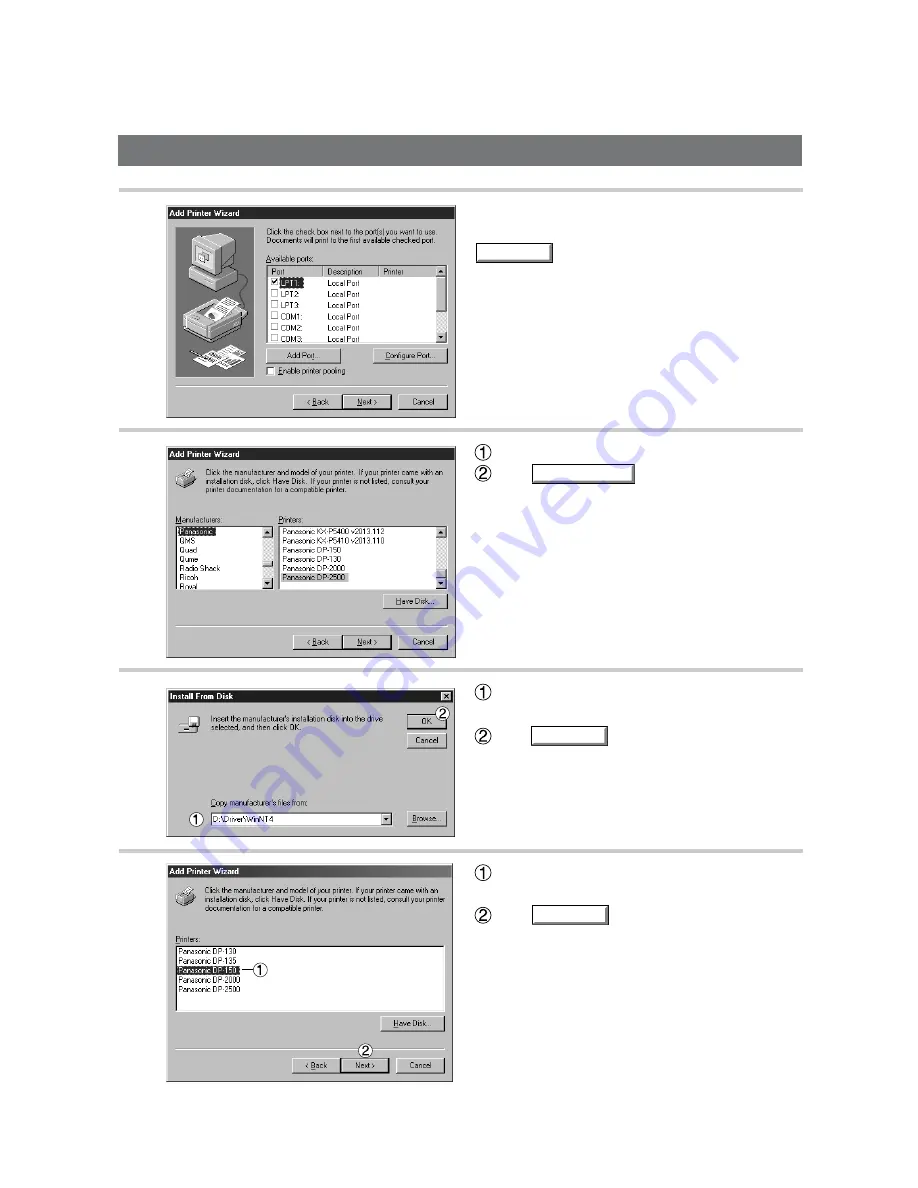
Installing Printer Driver
16
Next
Have Disk...
OK
Next
5
Insert CD-ROM containing printer driver.
Click key.
6
Specify drive name and type D:\Driver\WinNT4.
(When drive D is CD-ROM drive.)
Click key.
7
Select device (Panasonic DP-130, 135 or
Panasonic DP-150).
Click key.
4
Select printer port and click
key.
Windows NT 4.0