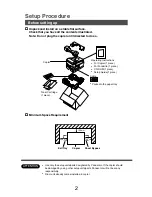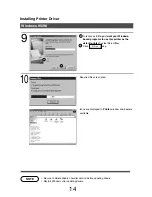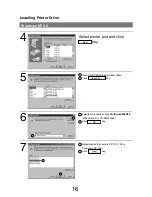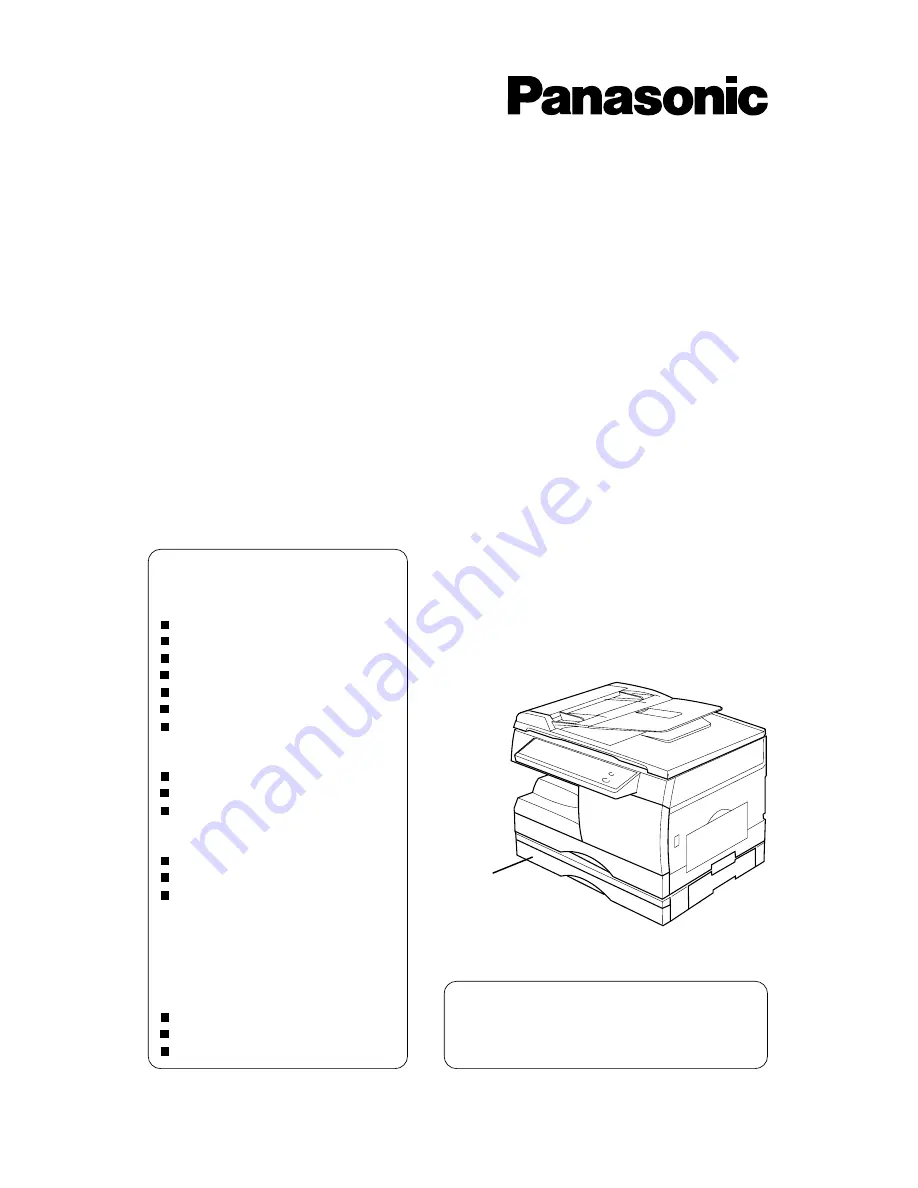
DA-DS150
Setup Procedure
Model No .
DP-130/135/150 Series
Option
Model No .
DA-DS150
Table of Contents
Setup Procedure ............................. 2
Before setting up
Releasing Scanner
Removing Shipping Materials
Installing Toner Cartridge
Installing Paper
Connecting Printer Cable and
Telephone Line
Setup Procedure For Option .......... 8
2nd Paper Feed Module
Handset Unit
Expansion Flash Memory Card
Installing Printer Driver ................ 12
For Windows 95/98
For Windows NT 4.0
For Windows 2000
Installing Panasonic
Document Management System .. 24
Installing Panasonic Class 2 Fax
Modem ........................................... 27
This setup guide includes the setup procedure
not only for the main unit but also for options.
Please keep this guide.
You will need it when you buy the options.
For Windows 95/98
For Windows NT 4.0
For Windows 2000
Digital Copier