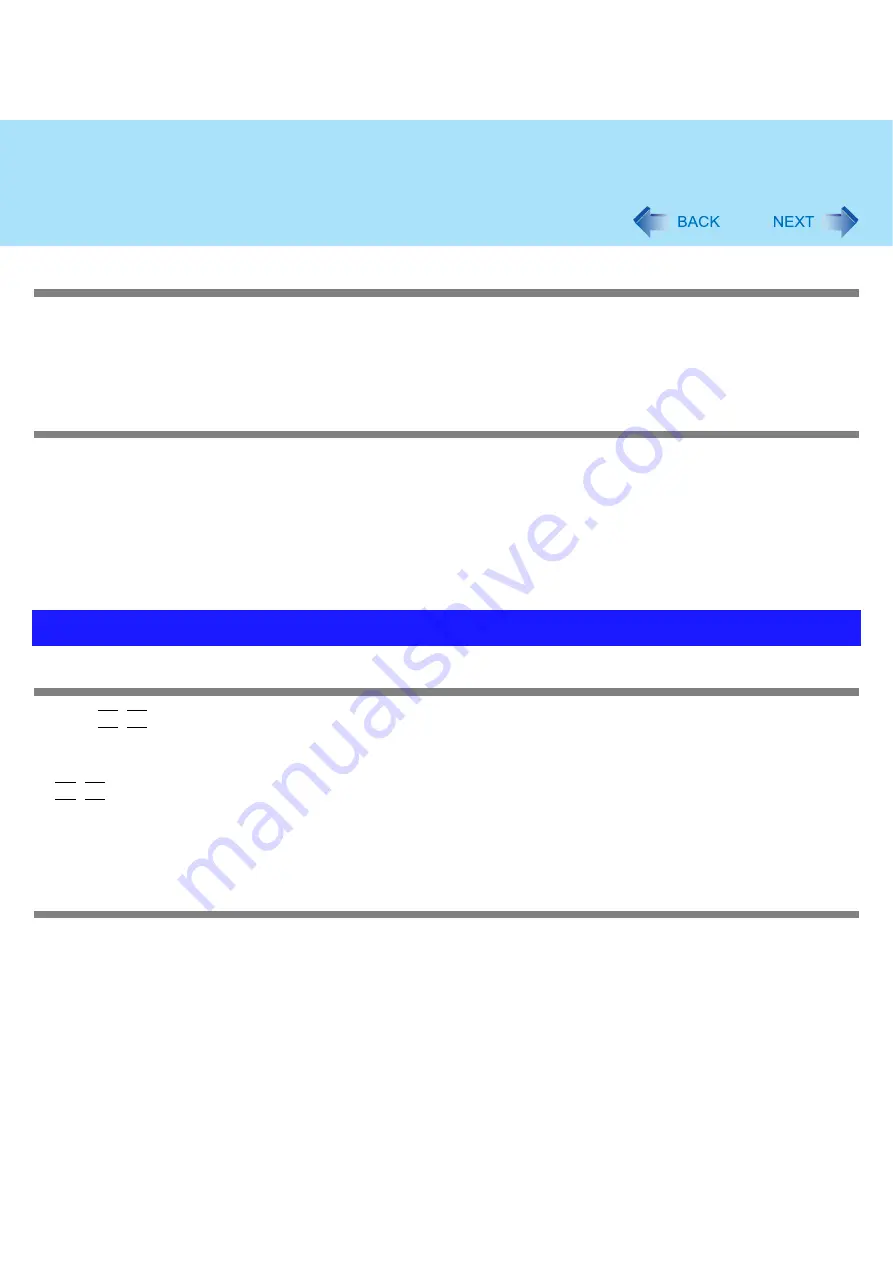
97
Troubleshooting (Advanced)
The cursor moves randomly
Adjust the touch sensitivity.
To adjust the sensitivity, refer to “Adjusting the Sensitivity when Touching the Touch Pad” (
).
Check that no external mouse driver is installed. (Refer to steps
A
and
B
under “The cursor cannot be controlled prop-
erly” above.)
The cursor cannot be moved with a connected mouse
Check that the mouse is correctly connected.
Install the driver for the connected mouse.
If the external mouse driver is installed, the Touch Pad may not be used. Refer to “When Using an External Mouse”
(
).
For details of the mouse driver, consult the mouse manufacturer.
(In some cases, later versions may be available.)
If operation is not correct even after installing the driver, set [Touch Pad] to [Disable] in the [Main] menu of the Setup Utility.
(
)
Screen is too dark or becomes darker
Press
Fn
+
F2
. This makes the screen lighter.
If the screen becomes darker after disconnecting the AC adaptor:
The computer has different set brightness levels for when the AC adaptor is connected and for when it is not connected.
Based on the settings in the default setting, the screen will become darker when the AC adaptor is removed. If you press
Fn
+
F2
to increase the brightness when the AC adaptor is not connected, this brightness is maintained, and determines
the brightness next time the AC adaptor is disconnected.
(Making the display brighter shortens the battery operating time.)
There are red, green, or blue dots on the screen, or display defects (always-on
pixels or always-off pixels)
This is not a malfunction.
High-precision and advanced technologies are necessary for the production of color liquid crystal displays (color LCDs).
Therefore, if 0.002% or less of the picture elements either fail to light or remain constantly lit (that is, more than 99.998%
of elements are functioning properly), this is not considered a defect.
Problems with Display
















































