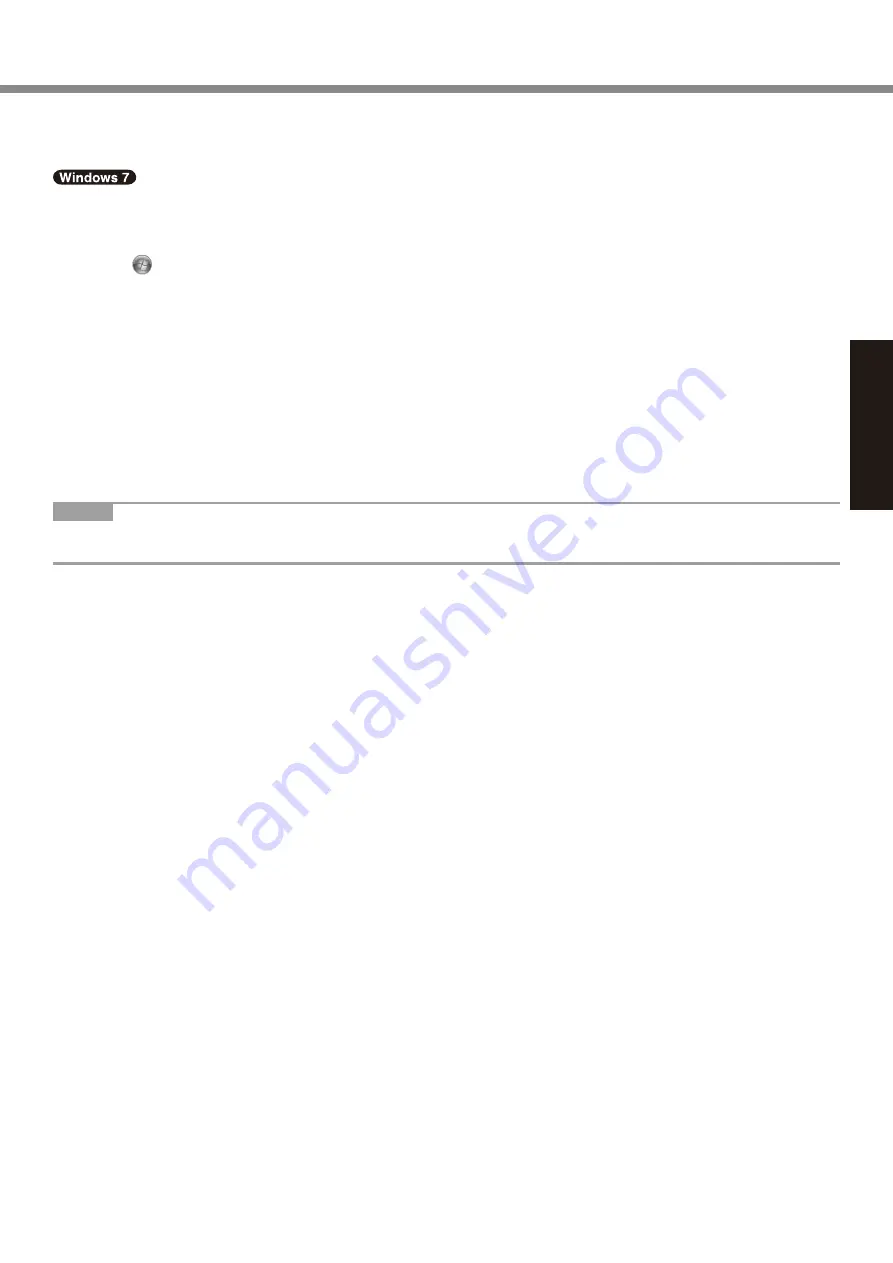
21
Getting Started
n
When Logging on to Windows
Do not log on to Windows by the Guest account.
n
To change the partition structure
You can shrink a part of an existing partition to create unallocated disk space, from which you can create a new parti-
tion. This computer has a single partition as default setting.
A
Click (Start) and right-click [Computer], then click [Manage].
l
A standard user needs to enter an administrator password.
B
Click [Disk Management].
C
Right-click the partition for Windows (“c” drive in the default setting), and click [Shrink Volume].
l
The partition size depends on the computer specifications.
D
Input the size in [Enter the amount of space to shrink in MB] and click [Shrink].
l
You cannot input a larger number than the displayed size.
l
To select [Reinstall to the first 3 partitions.] in reinstalling Windows 7 (
è
page 27), 30000 MB
*3
or more is
necessary for [Total size after shrink in MB].
E
Right-click [Unallocated] (the shrunk space in the step
D
) and click [New Simple Volume].
F
Follow the on-screen instructions to make the settings, and click [Finish].
Wait until formatting is completed.
*3
For MUI OS model, 60000 MB or more is necessary.
NOTE
l
You can create an additional partition using remaining unallocated space or newly creating unallocated space.
l
To delete a partition, right-click the partition and click [Delete Volume] in step
C
.
















































