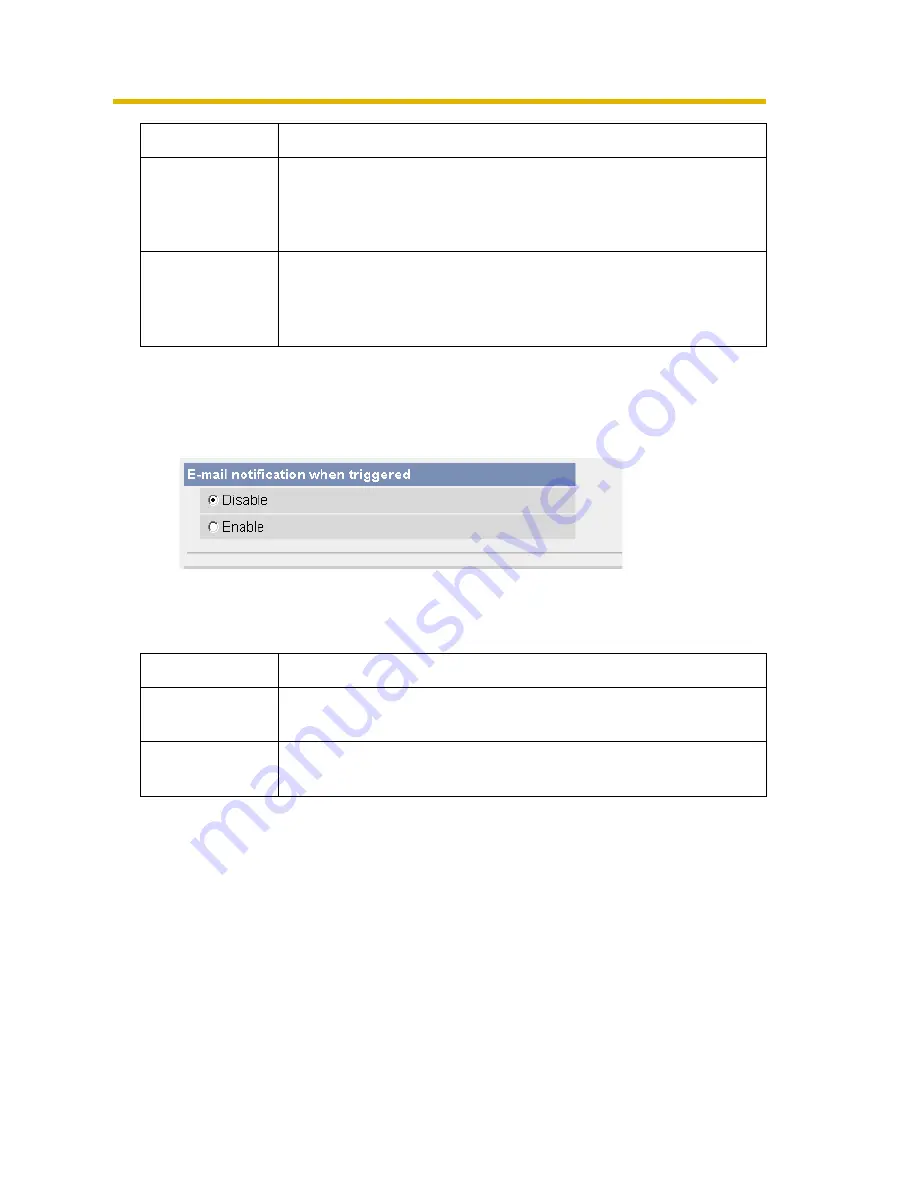
Operating Instructions
[For assistance, please call: 1-800-272-7033] 65
9.
After you confirm the settings and click [Next>], set E-mail notification and click
[Next>].
•
If you select [Enable], the E-mail Notification When Triggered page is
displayed. Enter the settings seeing page 64 and page 65. When finished,
click [Next>] and go to step 10.
10.
Click [Save] after confirming the settings.
•
New settings are saved.
•
When finished, "Success!" is displayed.
Subject
•
Enter a subject with ASCII characters (see page 96) or
characters in each language (0—44 characters for a 1-
byte character and 0—22 characters for a 2-byte
character). But ["] is not available.
Text
•
Enter text with ASCII characters (see page 96) or
characters in each language (0—63 characters for a 1-
byte character and 0—31 characters for a 2-byte
character). But ["] and [end-of-line] key are not available.
*1
But [Space], ["], ['], [&], [<] and [>] are not available.
Setting
Description
Disable
•
The camera does not send an E-mail notification when
buffering or transferring image.
Enable
•
The camera sends an E-mail notification (up to 3
destinations) when buffering or transferring image.
Setting
Description
Содержание BL-C10A - Network Camera - Pan
Страница 100: ...Operating Instructions 100 ...
Страница 101: ...Operating Instructions 101 Index ...
















































