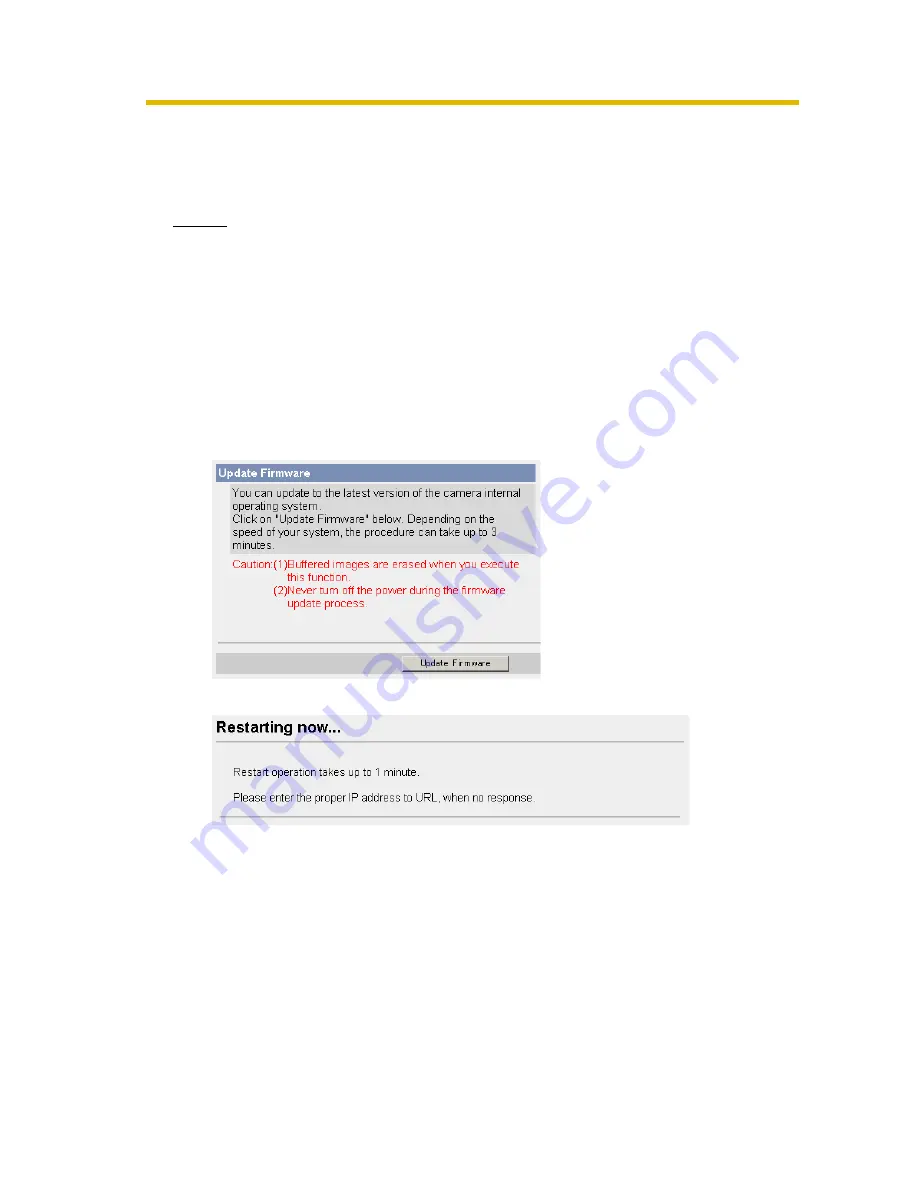
Operating Instructions
76
3.1.3
Updating the Camera Firmware
The Update Firmware page allows you to update the camera firmware. If the new
firmware is available, install it into the camera.
Notes
•
Do not turn off the power during firmware update.
•
All buffered images will be deleted after the firmware update.
•
The firmware version is displayed on the Top page and the Status page.
1.
Download the new firmware on the Panasonic Network Camera support
website at http://panasonic.co.jp/pcc/products/en/netwkcam/, and save it
on your PC.
2.
Click [Update Firmware] on the Maintenance page.
3.
Click [Update Firmware].
•
The camera restarts.
Содержание BL-C10
Страница 106: ...Operating Instructions 106 ...
Страница 107: ...Operating Instructions 107 Index ...
















































