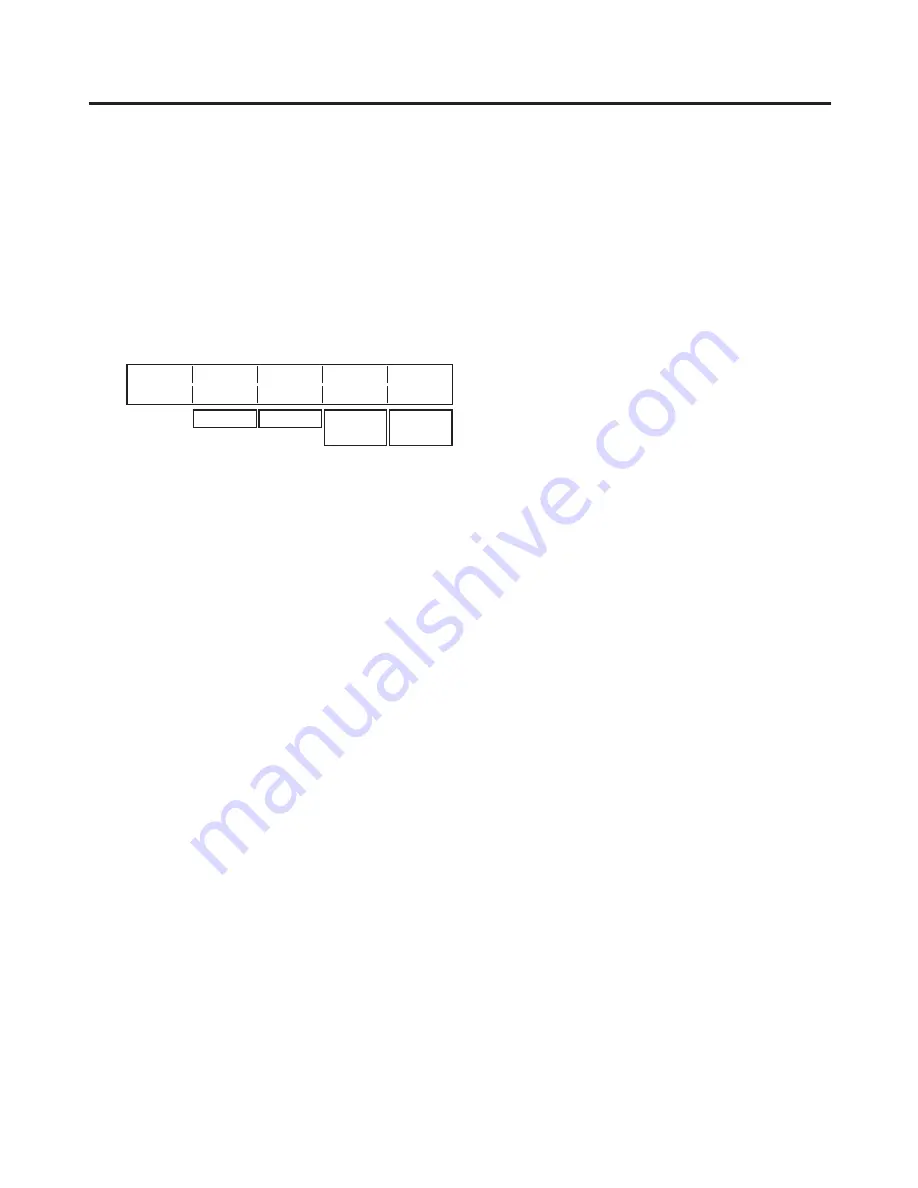
66
4. Input/output signal settings
4-3. Setting the DVI input signals (option)
4-3-1. Setting the DVI input signals
The user can set the DVI input signals when the DVI input board (option) has been connected. Signals with the
following resolutions can be input. If signals with any other resolution or frequency are input, the picture will turn
black.
XGA (104
768), 60 Hz
WXGA (180
768), 60 Hz
SXGA (184
104), 60 Hz
1
Press the [FUNC] button to light its indicator, and press the [IN/OUT] button to display the IN/OUT menu.
2
Turn [F1] to display the DVIIN sub menu.
<Menu display>
DVIIN
Signal Mode
Scale
Auto↓
10/15 IN5 Dig Fit-V Black
IN5-8 Ana Fit-H
Full
White
Init
3
Turn [F] to select the input signal using the Signal item, and turn [F3] to select the signal system using the
Mode item.
Dig: Digital input signals of the DVI connector are effective.
Ana: Analogue input signals of the DVI connector are effective.
4
Turn [F4] to select the scaling method.
Fit-V: The aspect ratio of the input images is maintained, and the size of the images is increased or reduced
in accordance with the vertical resolution.
Fit-H: The aspect ratio of the input images is maintained, and the size of the images is increased or reduced
in accordance with the horizontal resolution.
Full: The size of the input images is increased or reduced in accordance with the system resolution.
(The aspect ratio of the input images is not kept the same. The rate at which the image size is
increased or reduced in the vertical direction and in the horizontal direction differs.)
For details on the sizes that correspond to the formats, refer to “DVI input scaling size table” on the next
page.
5
The black level (offset) and white level (gain) of the analogue input signals are adjusted automatically.
Depending on the personal computer used, there may be some deviation from the correct levels of the black
level or white level.
To proceed with automatic adjustment to correct this deviation, display the black-and-white signals
(BW.bmp) on the supplied CD-ROM or the full-screen black signals and full-screen white signals on the
personal computer connected to the DVI input connector, and input these signals as the DVI input signals.
When using the black-and-white signals, position them so that the boundary between black and white comes
to the centre of the monitor screen.
When using the full-screen black signals or full-screen white signals, display the black or white in an area
that covers at least 80 % of the screen from the screen centre.
Before making any adjustments, follow the instructions given in the “Automatic adjustment of the black level”
section.
Automatic adjustment of the black level
Input the black-and-white signals (BW.bmp) or full-screen black signals.
Turn [F] to select “Black” in the Auto item, and press [F] to adjust the black level automatically.
After the level has been adjusted, an asterisk (
) appears to the left of Black.
Automatic adjustment of the white level
Input the black-and-white signals (BW.bmp) or full-screen white signals.
Turn [F] to select “White” in the Auto item, and press [F] to adjust the white level automatically.
After the level has been adjusted, an asterisk (
) appears to the left of White.
Initializing the adjusted values
Turn [F] to select “Init” in the Auto item, and press [F] to return the adjusted values to their factory
settings.
At this time, the asterisk (
) displayed on the left is cleared.
















































