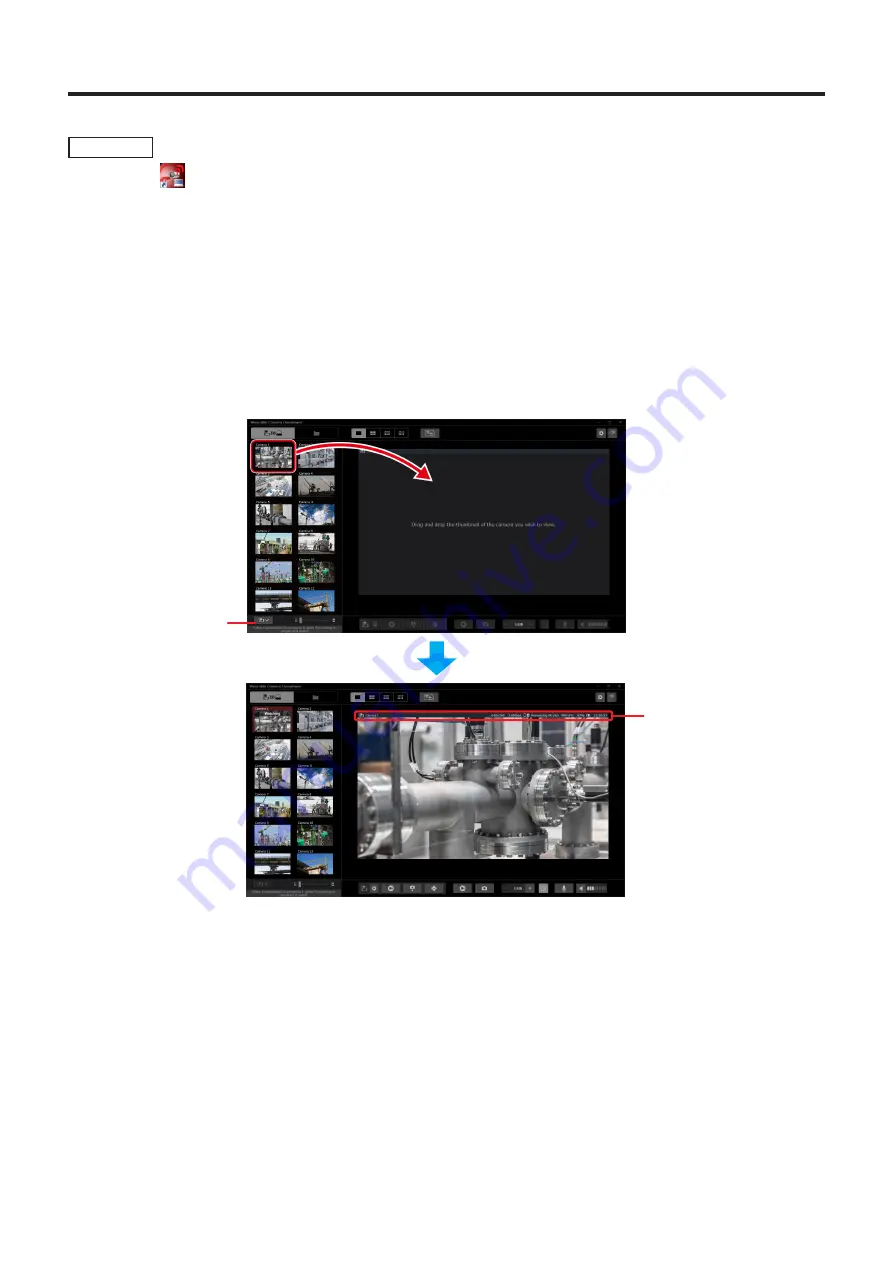
– 12 –
Watching camera videos (Windows)
You can watch videos from the cameras on a computer.
Preparation
• Double-click
to launch the Liveviewer.
• Check that the cameras are connected to the network.
(A thumbnail of the camera image is displayed when a camera is connected to the network.)
• To add a camera, click the camera selection button.
1
Drag and drop the thumbnail of the camera you want to display.
• “Connecting XX%” is displayed on the thumbnail.
When the connection is complete, the video from the camera is displayed in the display area and the camera name and
information are displayed above the image.
The thumbnail turns reddish brown and “Watching” is displayed.
• You can also display the video by clicking on the thumbnail.
•
[■] is displayed on the thumbnail when the mouse cursor is placed onto a thumbnail with “Watching” displayed. Click
this icon to cancel the connection.
Camera selection button
Camera name and information
Video display screen (single screen)
2
Click [■] on a thumbnail with “Watching” displayed to end the display of the video.
•
[■] is displayed on the thumbnail when the mouse cursor is placed onto it. Click this icon to stop displaying the video.
●
Note
• Do not disconnect the headset or microphone and speakers/earphones (or headphones) connected to the computer
while a video is being displayed.
Otherwise, a loud sound (noise) may be output.



























