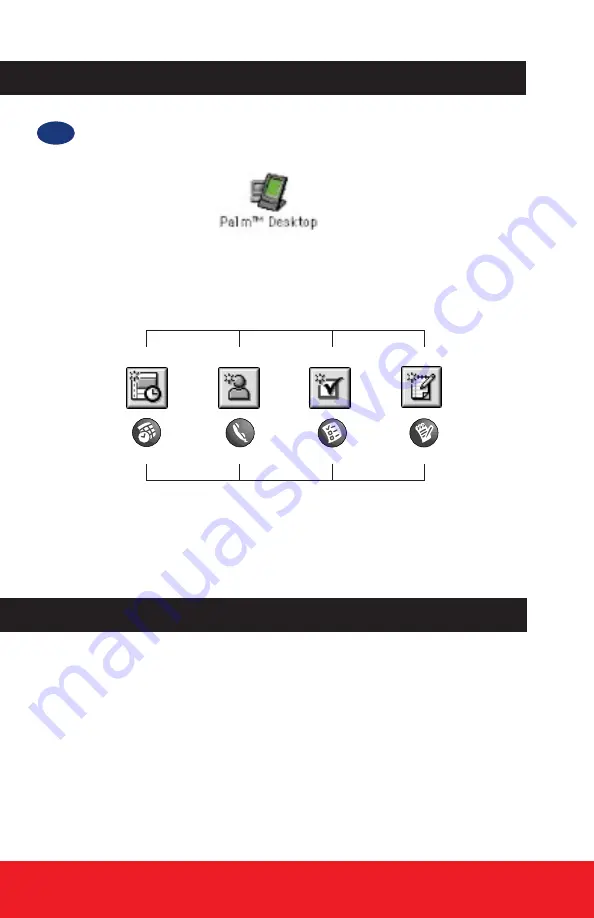
Starten Sie die Palm
™
Desktop-Software.
Doppelklicken Sie auf das Palm
™
Desktop-Symbol im Palm-Ordner.
Klicken Sie zur Eingabe von Daten auf eines der folgenden Palm Desktop-Symbole.
Wenn Sie die Daten mit Hilfe eines HotSync
®
-Vorgangs mit dem Palm Organizer
synchronisieren, erscheinen sie dort in den entsprechenden Anwendungen:
Hinweise zu den Unterschieden zwischen der Palm Desktop-Software und den Palm-
Organizer-Anwendungen, finden Sie in der Hilfedatei der Palm™ Desktop-Software.
Wenn Sie zuvor mit dem Claris Organizer gearbeitet haben, können Sie nun Ihre Daten
in die Palm Desktop-Software übertragen.
• Fertigen Sie eine Sicherheitskopie der Claris Organizer-Datendatei an.
• Starten Sie Palm Desktop, und wählen Sie „Merge“ im Menü „File“.
• Navigieren Sie zur vorhandenen Claris Organizer-Datendatei, und klicken
Sie auf „Open“.
Die Daten des Claris Organizer befinden sich nun in der Palm Desktop-Datei. Führen
Sie einen HotSync
®
-Vorgang durch, um die Daten zum Organizer zu übertragen.
Palm
™
Desktop-Software starten
1.
Kalender
Adressen
Aufgabenliste
Merkzettel
Palm Desktop Software
Handheld-Anwendungen
Appointments
Contacts
Tasks
Notes
Daten vom Claris Organizer migrieren
Содержание Desktop Organizer
Страница 1: ...Palm Desktop Organizer Software Read This First Getting Started ...
Страница 2: ...Table of Contents English 3 Deutsch 13 Français 24 Español 35 Italiano 46 P N 405 1087 A ...
Страница 13: ...Palm Desktop Organizer Software Bitte zuerst lesen Erste Schritte ...
Страница 24: ...Logiciel de l organiseur Palm Desktop Avant de commencer Prise en main ...
Страница 35: ...Software del organizador Palm Desktop Lea esto primero Procedimientos iniciales ...
Страница 46: ...Software Organizer Palm Desktop Da leggere prima Guida introduttiva ...






























