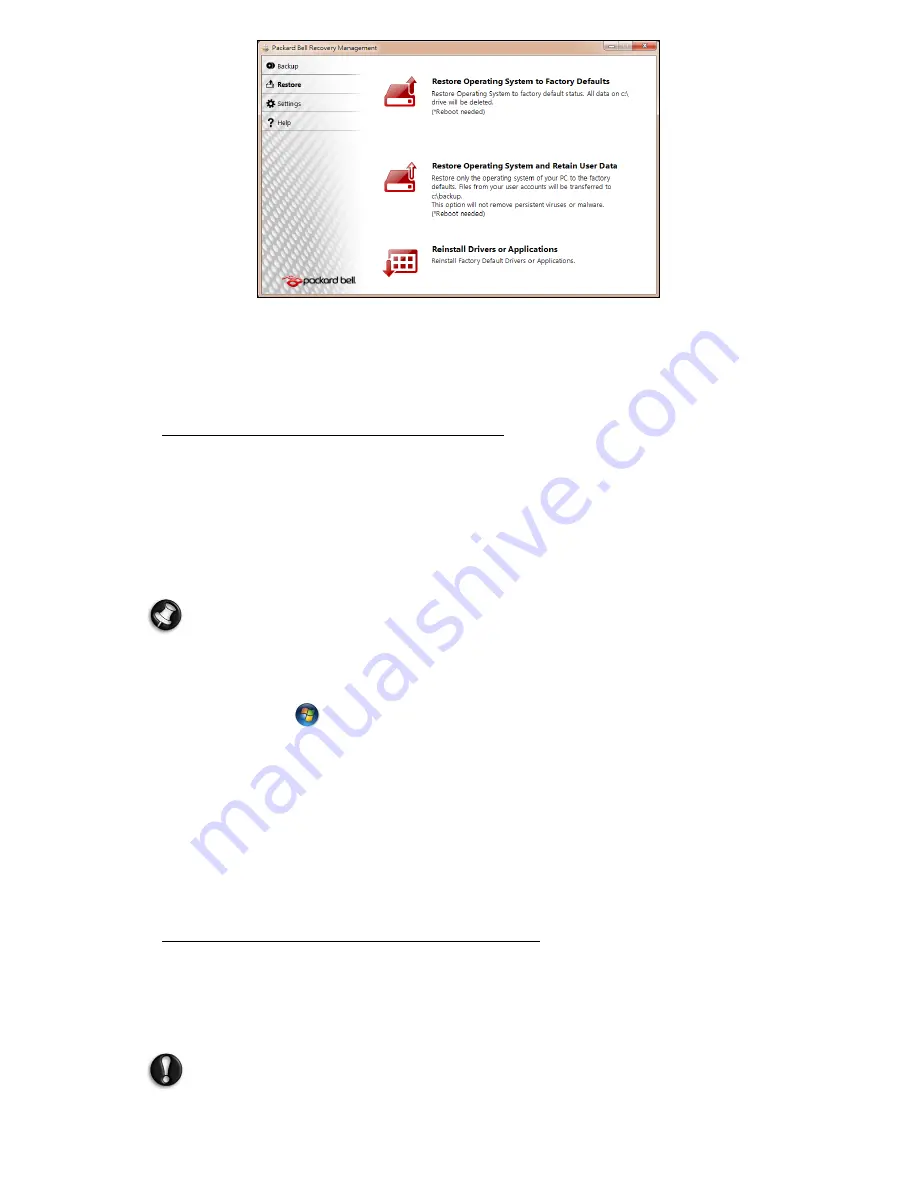
Recovery -
15
3. Click on
Contents
. A list of software and device drivers opens.
4. Click on the
install
icon for the item you want to install, then follow the
on-screen prompts to complete the installation. Repeat this step for
each item you want to reinstall.
Returning to a previous system condition
Microsoft System Restore periodically takes ’snapshots’ of your system
settings and saves them as restore points. In most cases of hard-to-
resolve software problems, you can return to one of these restore points to
get your system running again.
Windows automatically creates an additional restore point each day, and
also each time you install software or device drivers.
Help:
For more information about using Microsoft System Restore,
click
Start
, then click
Help and Support
. Type windows system
restore in the Search Help box, then press
Enter
.
To return to a restore point:
1. Click on
Start
>
Control Panel
>
System and Security
>
Action
Center
, then click on
Recovery
.
2. Click on
Open System Restore
, then
Next
.
3. Click on he restore point you want, click on
Next
, then
Finish
. A
confirmation message box appears.
4. Click on
Yes
. Your system is restored using the restore point you
specified. This process may take several minutes, and may restart your
computer.
Returning your system to its factory condition
If your computer experiences problems that are not recoverable by other
methods, you may need to reinstall everything to return your system to its
factory condition. You can reinstall using either your hard drive or the
recovery discs you have created.
Caution:
This complete recovery deletes everything on your hard
drive, then reinstalls Windows and all software and drivers that
were pre-installed on your system. If you can access important

























