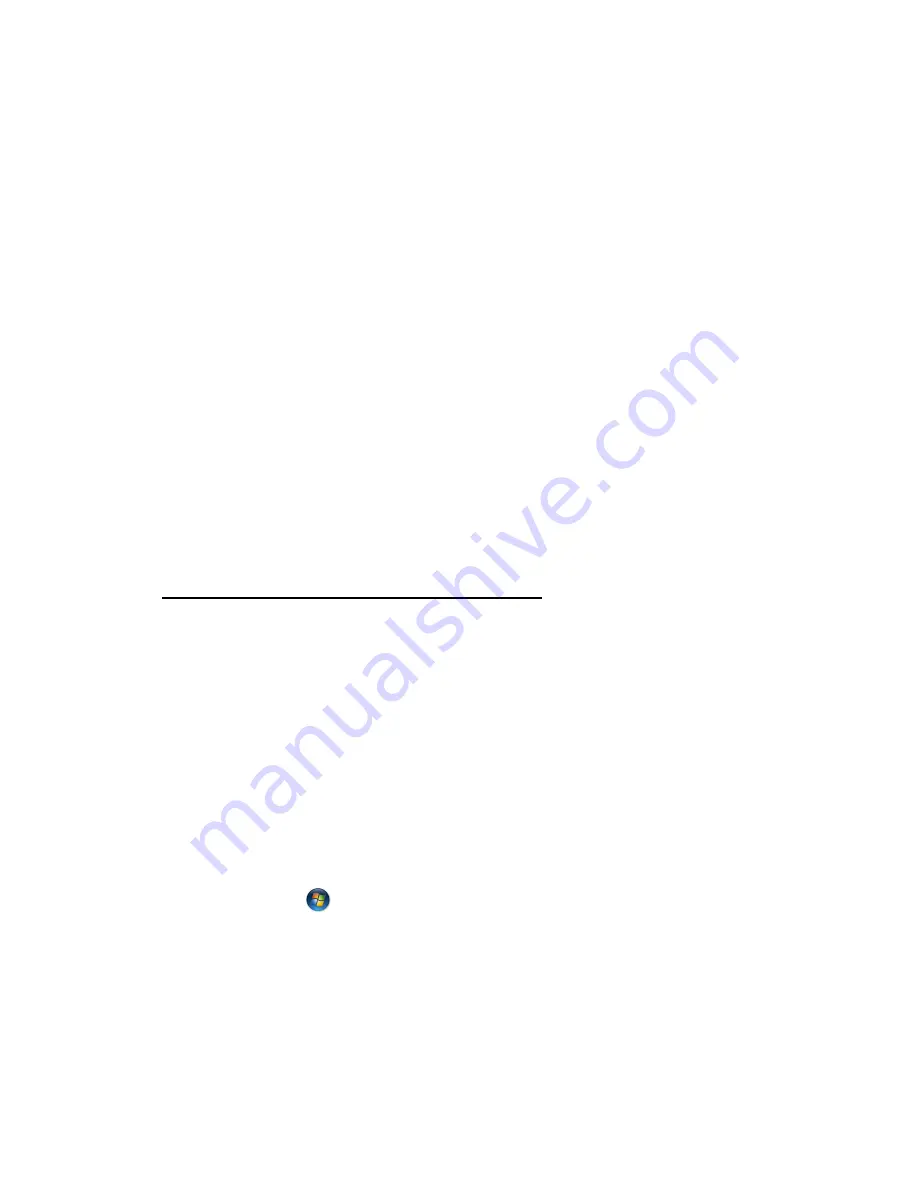
14 - Quick start guide
To recover your system:
1. Perform minor fixes.
If only one or two items of software or hardware have stopped working
correctly, the problem may be solved by reinstalling the software or the
device drivers.
To recover software and drivers that were pre-installed at the factory, see
“
Recovering pre-installed software and drivers
” on page 14.
For instructions on reinstalling software and drivers that were not pre-
installed, see that product’s documentation or technical support Web
site.
2. Revert to a previous system condition.
If reinstalling software or drivers does not help, then the problem may be
solved by returning your system to a previous state when everything was
working correctly.
For instructions, see “
Returning to a previous system condition
” on page
15.
3. Reset your system to its factory condition.
If nothing else has solved the problem and you want to reset your system
to factory condition, see “
Returning your system to its factory condition
”
on page 15.
Types of recovery
Recovering pre-installed software and drivers
As a troubleshooting step, you may need to reinstall the software and
device drivers that came pre-installed on your computer from the factory.
You can recover using either your hard drive or the backup you have
created.
• New software - If you need to recover software that did not come pre-
installed on your computer, you need to follow that software’s
installation instructions.
• New device drivers - If you need to recover device drivers that did not
come pre-installed on your computer, follow the instructions provided
with the device.
To recover your pre-installed software and drivers:
1. Click on
Start
>
All Programs
>
Packard Bell
, then click on
Packard Bell Recovery Management
.
Packard Bell Recovery
Management
opens.
- OR -
If you are recovering from your
driver and application recovery
backup,
insert it into the disc drive, then go to Step 3 after the
Packard Bell
Application Recovery
main menu opens.
2. Click on the
Restore
tab, then click
Reinstall Drivers or Applications
.
The
Packard Bell Application Recovery
main menu opens.

























