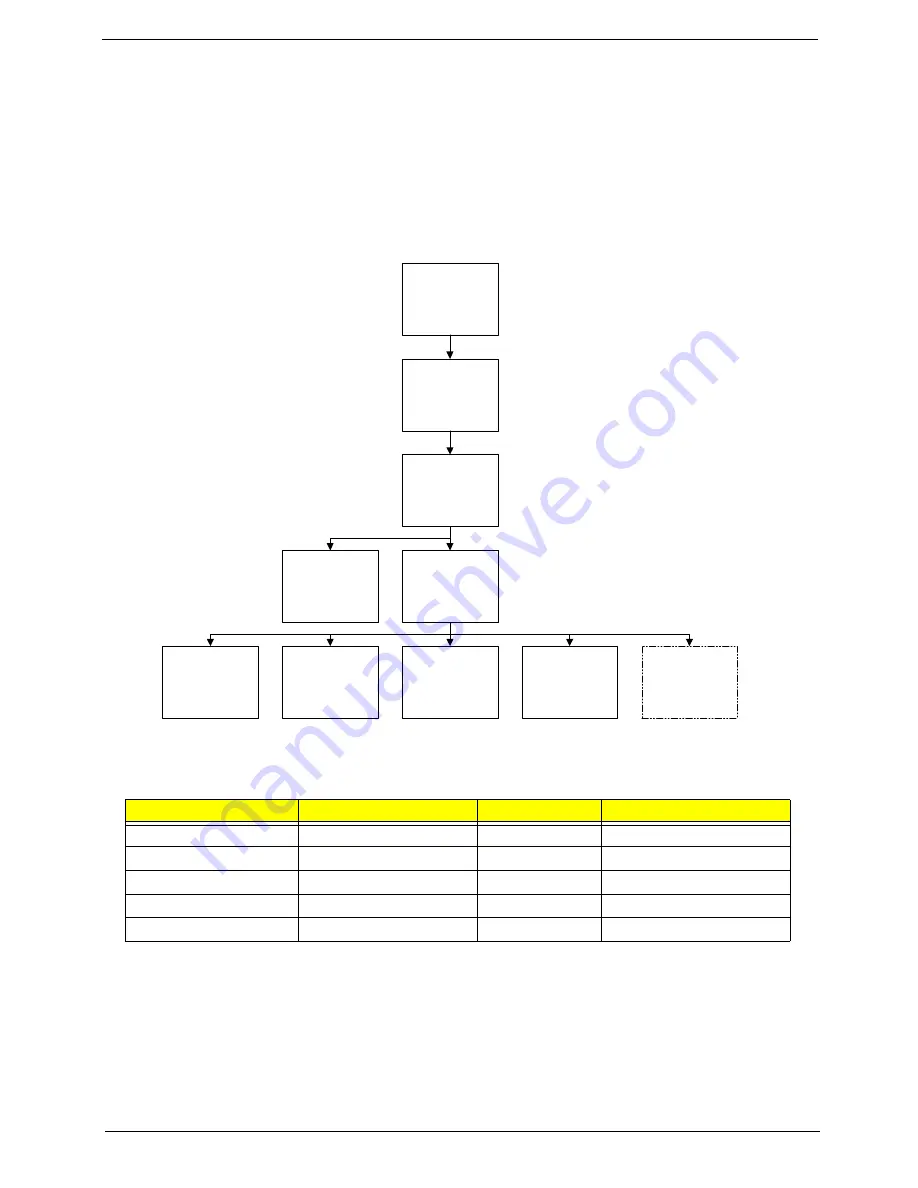
Chapter 3
45
External Module Disassembly Process
IMPORTANT:
The outside housing and color may vary from the mass produced model.
External Modules Disassembly Flowchart
The flowchart below gives you a graphic representation on the entire disassembly sequence and instructs you
on the components that need to be removed during servicing. For example, if you want to remove the main
board, you must first remove the keyboard, then disassemble the inside assembly frame in that order.
NOTE:
Items enclosed with broken lines (— - - —) are optional and may not be present.
Screw List
Step
Screw
Quantity
Part No.
WLAN Module
M2*3
1
86.WBF02.003
ODD Module
M2.5*5
1
86.WBF02.010
ODD Bracket
M2*3
2
86.WBF02.003
Primary HDD Carrier
M3*3
4
86.WBF02.005
Secondary HDD Carrier
M3*3
4
86.WBF02.005
Disconnect power
and signal cables
from system
Remove
Battery
Turn off system
and peripherals
power
Remove
DIMMs
Remove
WLAN
Remove
Primary HDD
Remove
ODD
Remove
Lower Covers
Remove
Dummy Cards
Remove
Secondary HDD
Содержание EasyNote L J Series
Страница 1: ...EasyNote L J Series Disassembly Manual ...
Страница 14: ...Chapter 3 55 5 Remove the HDD from the carrier ...
Страница 20: ...Chapter 3 61 8 Rotate the Switch Cover toward the LCD panel and lift it away from the Upper Cover ...
Страница 23: ...64 Chapter 3 5 Disconnect the FFC cable from the mainboard 6 Lift the keyboard clear of the chassis ...
Страница 28: ...Chapter 3 69 11 Carefully remove the LCD module from the chassis ...
Страница 37: ...78 Chapter 3 5 Lift the entire Speaker assembly clear of the Upper Cover ...
Страница 45: ...86 Chapter 3 5 Lift the RJ 11 Jack away from the Lower Cover to detach the adhesive securing it in place ...
Страница 91: ...132 Chapter 3 ...





































