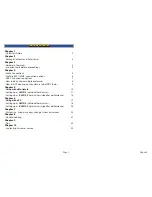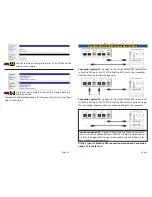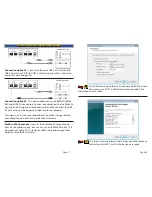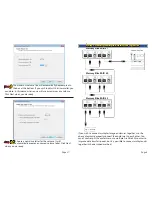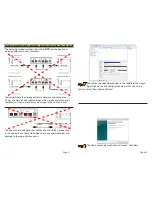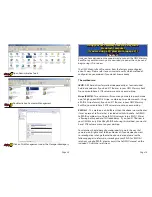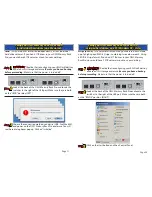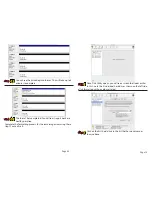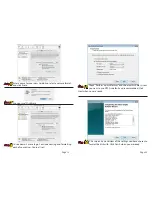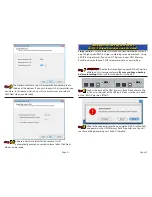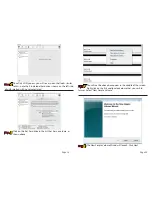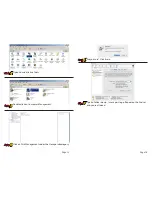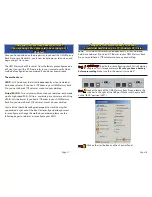Page 31
Page 4
1.
Before installing, make sure that you have reviewed the previous
page and that all necessary cables and parts are present.
2.
Please be sure to use the heavy duty power cord that is provided. The
unit is able to be used with 100-240V, 60Hz power and is autoswitching.
3.
Any disassembly of the enclosure or modification will void your
warranty. If you are experiencing problems, please contact our technical
support department before opening the enclosure.
4. Hardware Requirements:
• For the best performance, connect the enclosure using the included
1394b cables (FireWire 800). See note below about gaining even more
performance than a single FireWire 800 connection can provide.
• You can also use a USB 2.0 connection (but not at the same time) if you
do not have a FireWire port on your computer.
• You can even use a FireWire 400 to 800 converter cable if you don’t
have a native FireWire 800 port built into your computer.
If you are looking to maximize the performance of this enclosure, it
has the ability to utilize 2 discrete FireWire 800 connections. You can
connect 2 drives to one FireWire 800 interface, for example, the built-in
FireWire 800 connection on your computer, and the other 2 drives to a
PCI/PCI Express FireWire 800 card, doubling the bandwidth available.
5. OS Requirements:
• Mac:
Compatible with all Apple OS Versions 8.5 through 9.2.x; Apple OS X
10.0.3 and higher (including OS X ‘Leopard’ 10.5.x).
• Windows:
Compatible with Microsoft Windows 98SE, ME, 2000, XP; Any OS or
device with standard FireWire or USB support.
IMPORTANT!!
Please read before proceeding with installation
Troubleshooting
Chapter 8
If your OWC Mercury Rack Pro is not functioning properly, begin by
checking some basic possibilities, such as:
• Are all cables tightly attached to the computer and drive?
• Is the power supply plugged in firmly, and is the LED lit on the
power supply brick?
If the above solutions are not working, a full reset of your system may be
in order.
• Performing a set of open firmware reset routines can result in the
memory being properly recognized again. To do this, you will need to
boot your machine into Open firmware.
To boot into Open Firmware, shut down your Mac, then start it up while
holding down the Command, Option, O and F keys. At the Open Firm-
ware screen prompt, enter the following commands (you may want to
write them down on a piece of paper before beginning this process),
pressing the return key after each:
reset-nvram (press return)
set-defaults (press return)
reset-all (press return, your machine will reboot)
For further troubleshooting tips, visit our FAQ section online at:
http://eshop.macsales.com/tech_center/FAQ/index.cfm
If you are still experiencing problems with your drive, please continue
on to Chapter 10: Contacting Customer Service, on page 33.