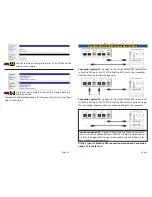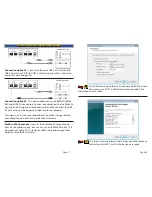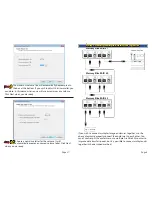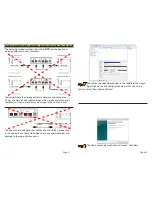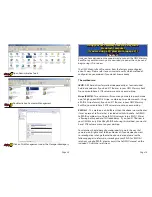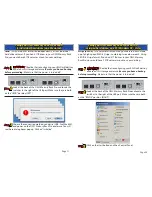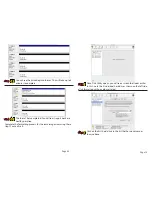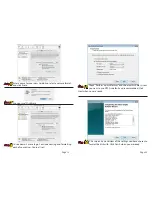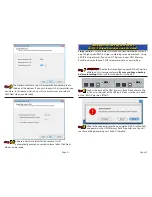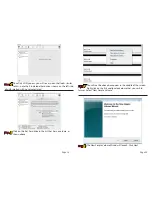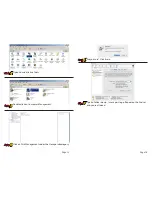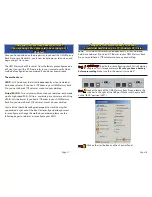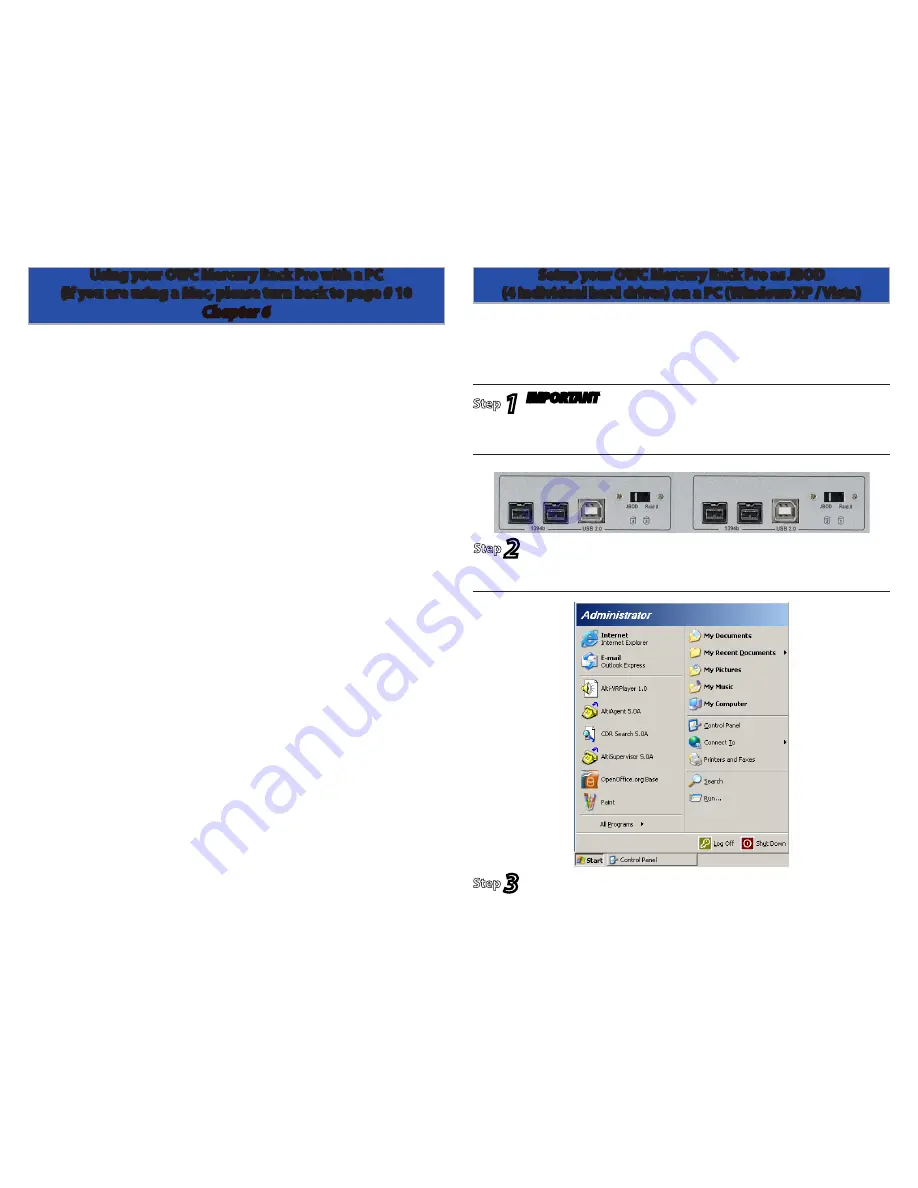
Page 17
Page 18
Once you have decided on the proper way to connect the OWC Mercury
Rack Pro to your Macintosh, you’re now ready to power the unit on and
begin using it. Do so now.
The OWC Mercury Rack Pro comes from the factory preconfigured one
of 2 ways to use with a PC. Please refer to your invoice to verify which
method of configuration you ordered if you do not know already.
The methods are:
JBOD
- All 4 hard drives formatted independently, as four individual
hard drive volumes. If you had 4 1TB drives in your OWC Mercury Rack
Pro, you would have 4 1TB volumes mount on your desktop.
Stripe (RAID 0)
- Two volumes will mount on your desktop, each made
up of a high-speed RAID-0 Stripe - combining two volumes each. Using
a RAID-0 Stripe format, if you had 4 1TB drives in your OWC Mercury
Rack Pro, you would have 2 2TB volumes mount on your desktop.
Your solution should be configured properly to work the way that
you ordered it right out of the box. However, if you decide you want
to reconfigure or change the method you ordered, please see the
following pages to reformat or reconfigure your RAID.
Click on the start button and then Control Panel.
Step
3
JBOD
- All 4 hard drives formatted independently, as four individual
hard drive volumes. If you had 4 1TB drives in your OWC Mercury Rack
Pro, you would have 4 1TB volumes mount on your desktop.
Look at the back of the OWC Mercury Rack Pro and locate the
switches to the right of the USB port. Make sure they are both
on the “JBOD” position (LEFT).
Step
2
(
IMPORTANT
)
Realize that reconfiguring your RAID will destroy
all data on this storage enclosure.
Be sure you have a backup
before proceeding
. Make sure that the power is turned off.
Step
1
Using your OWC Mercury Rack Pro with a PC
(If you are using a Mac, please turn back to page # 10
Chapter 6
Setup your OWC Mercury Rack Pro as JBOD
(4 individual hard drives) on a PC (Windows XP / Vista)