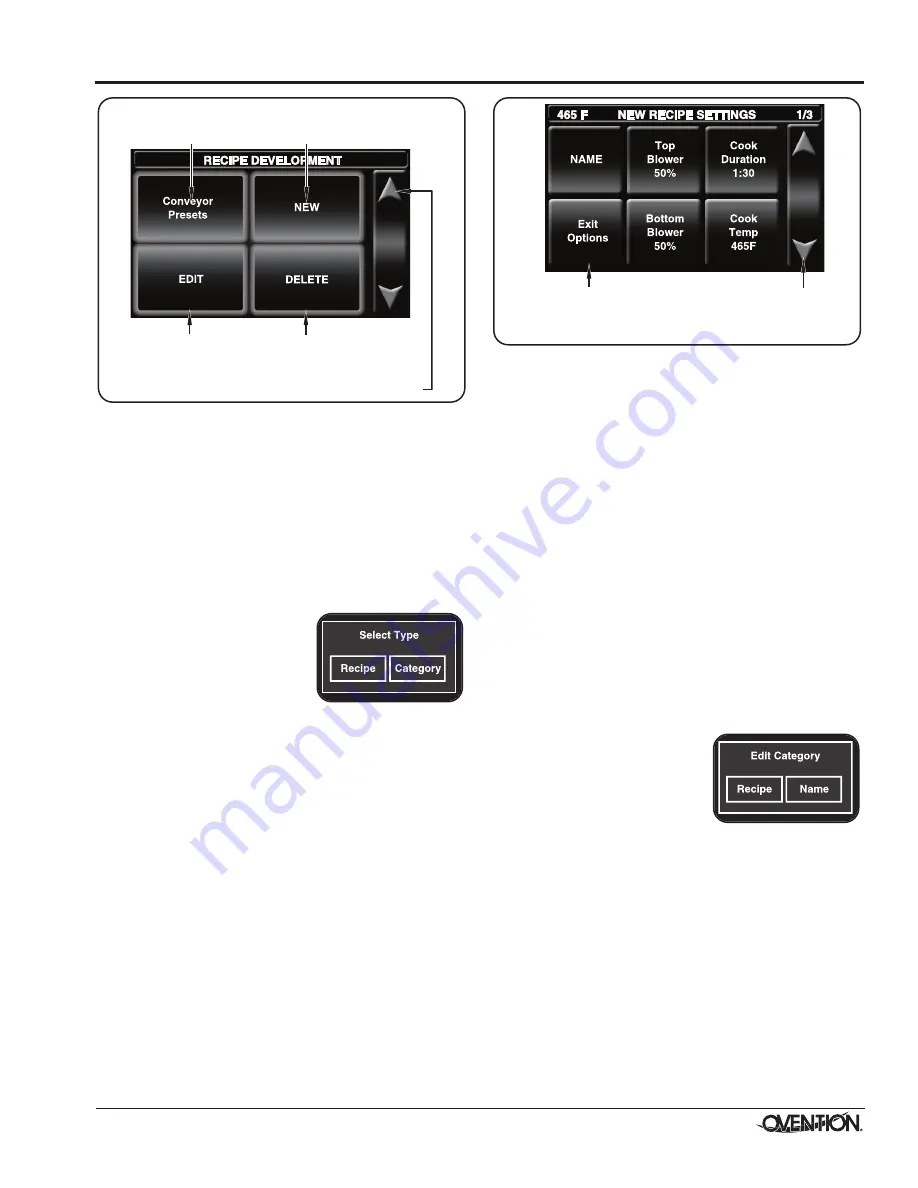
Form No. OVSm-0116
11
OPERATION
Recipe Development Screen
4. Touch NEW, EDIT, DELETE, or CONVEYOR PRESETS
on the Recipe Development screen, depending on the
desired function. Then, refer to the appropriate procedure
in this section.
Creating New Menu Items/Categories (
Shuttle Mode
)
1. after touching NEW on the Recipe Development screen,
the New Recipe/Category screen will appear. This screen
will look like the main Recipes Screen.
2. Touch an empty box. The “Select Type” window will
appear. If no empty boxes are available, touch the “down”
arrow to scroll to the next screen.
3. Touch RECIPE to create a new
menu item or CaTEGORY to
create a new category.
•
For new menu items,
the
New Recipe Settings Screen
will appear.
•
For new categories,
a keypad appears. Type the name
of the new category, then touch ENTER. The Recipe
Development screen reappears. To add menu items to
the new category:
a. Touch NEW on the Recipe Development screen.
b. Touch the new category that is now available on the
New Recipe/Category screen.
c. Touch an empty box in the new category and continue
with the next step in this procedure.
4. Touch each “setting” box on the New Recipe Settings
screen to edit the corresponding setting. Settings include
item name, top blower percentage, bottom blower
percentage, cook duration, and cook temperature.
• Touching a “setting” box will bring up a keypad specific to
the setting. Enter the desired value using the keypad, then
touch ENTER to return to the New Recipe Settings screen.
• menu item names can have up to 16 characters.
• Touch the “down” arrow to access the settings for stages
2 and 3. Each menu item can be programmed to have
up to three stages, depending on the food product.
Stages are programmed with unique settings to create
a customized cooking sequence for the menu item.
Touch to return to Admin Mode screen.
Touch to edit
an existing menu
item/category.
Touch to create
a new menu item/
category.
Touch to edit
Conveyor
Presets.
Touch to delete
a menu item/
category.
New Recipe Settings Screen
NOTE: It is not necessary to create stages for a menu item if it
is not required by the food product. If unique stages are
not required, leave the cook time setting for stages 2
and 3 at zero.
5. When programming is complete, touch EXIT OPTIONS on
the New Recipe Settings screen.
a. The Recipe Dev Exit Options screen will appear.
b. Touch the desired option: EXIT aND SaVE, EXIT (without
saving), CONTINUE EDITING, or TEST COOk.
• If one of the “EXIT” options was touched, the Recipe
Development screen appears. If all programming is
complete, touch the “up” arrow to return to the admin
mode screen.
• To program additional menu items, repeat the
appropriate steps of this procedure.
Editing Menu Items/Categories (
Shuttle Mode
)
1. after touching EDIT on the Recipe Development screen,
the Edit Recipe/Category screen will appear. This screen
will look like the main Recipes screen.
2.
To edit a menu item,
touch the desired menu item, and
the Edit Recipe Settings screen will appear.
3.
To edit a category,
touch the
desired category. The “Edit
Category” window will appear.
• Touch RECIPE to edit a menu
item in the selected category.
Touch the desired menu item,
and the Edit Recipe Settings screen will appear.
Continue with the next step in this procedure.
• Touch NamE to rename the selected category using the
keypad that appears, then touch ENTER. The Recipe
Development screen reappears. Renaming is complete.
continued...
Touch to save settings,
cancel settings, perform a
Test Cook, and return to
Recipe Development screen.
Touch to access
settings for
next stage,
if required.




















