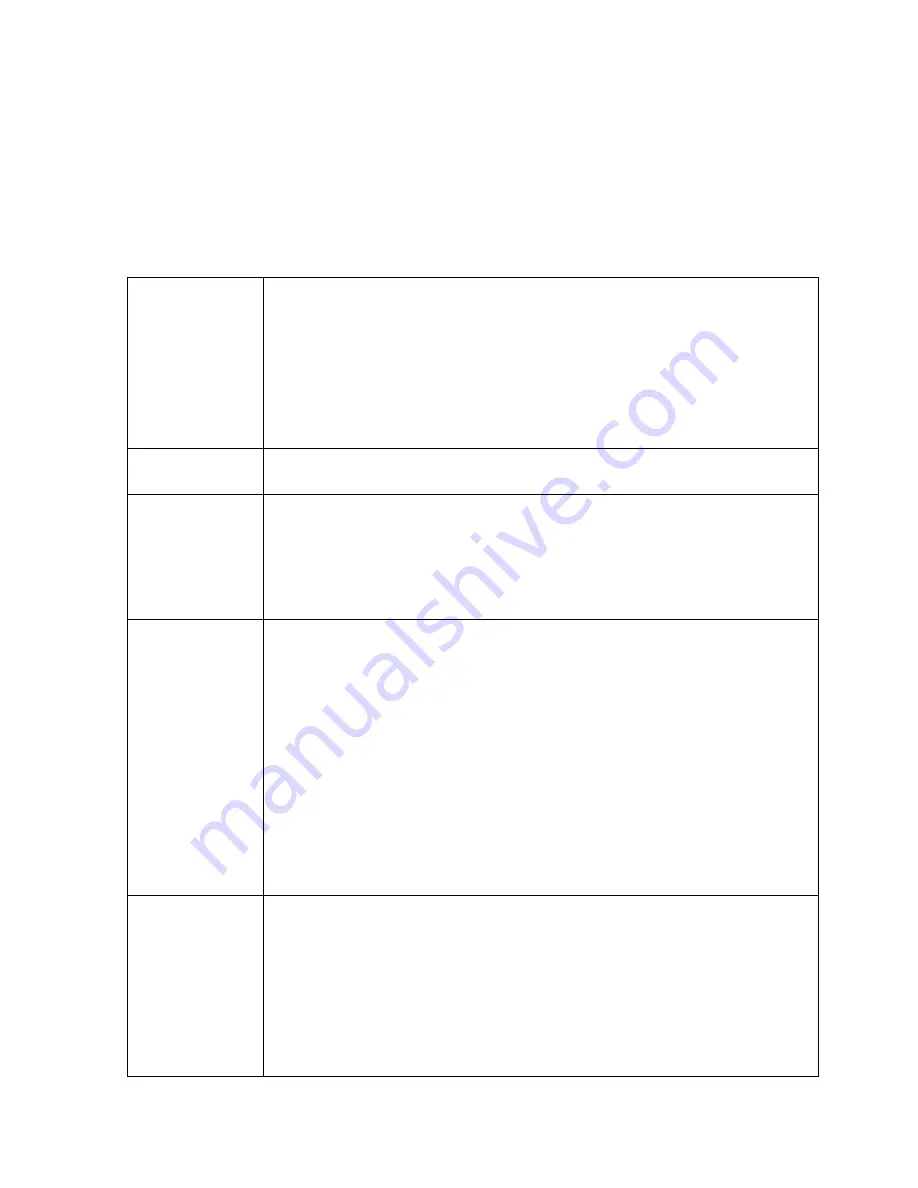
Setting Driver Properties
38
Osprey by Variosystems
The Watermark properties are organized into four areas:
File
Position
Color
Transparency
The Watermark tab has the following controls.
Pin Type
The drop-down list has three choices (see
Capture and preview pins
).
When you select
Both
in the Pin Type drop-down box, changes you make to the
Watermark setup apply to both the Capture and Preview pins. You can enable
different setups for the pins. For example, you can enable the logo on the
Capture pin but not on the Preview pin, and thereby save CPU time. When you
select
Capture
in the Pin Type drop-down list, the current logo settings for the
Capture pin are loaded, and changes you make apply only to the Capture pin,
not to the Preview pin. The Preview button works analogously.
Enable
Watermark
Enable or disable logos. If you disable logos, all of your other Watermark
settings are retained for when you re-enable logos.
Watermark File
Click the browse button at the end of the field to browse for a file. Watermark
files must be in (1) .bmp format with a .bmp filename extension and (2) RGB-24
format.
Note: If you have a graphic that is in another format, you will need to edit the graphic with a
drawing or photo edit program, such as Windows Paint, and save the graphic in a RGB-
24 format.
Top, Left, Height,
Width
The Watermark Position and Size controls allow you to position and scale the
watermark, similar to the process on the Cropping tab. Osprey by Variosystems,
LLC strongly recommends you have live or preview video running when you use
these controls.
The background/preview window represents the video area where you can
position the logo. The selected bitmap graphic appears when the Enable
Watermark checkbox is checked and a suitable bitmap has been loaded. To
position the logo, you must click on the logo rectangle and drag it to the new
position.
The four “nudge” spin-buttons, Top, Left, Height, and Width, position the logo
exactly one pixel at a time on the output video to help you position the
watermark precisely after a drag-and-drop operation. The Up and Down
buttons change the position and the size of the watermark.
Enable Key Color
The key color is the color that disappears from the graphic so the underlying
video shows through unchanged.
If
Enable Key Color
is disabled, all colors display.
Alternatively, if
Enable Key Color
is enabled, key coloring is activated. The user
can adjust the three edit boxes, Red, Green, and Blue, to enter any RGB color
value into these boxes.
You control the key color and the transparency effects of the watermark. If
preview video is running, you will dynamically see your changes.
Содержание 800a
Страница 1: ...Osprey 800e Series User Guide...
Страница 8: ......
Страница 22: ......
Страница 56: ......
Страница 62: ...Selecting the Audio Source and Input Volume 58 Osprey by Variosystems...
Страница 64: ...Selecting the Audio Source and Input Volume 60 Osprey by Variosystems...
Страница 71: ...Osprey 800e Series User Guide Osprey by Variosystems 67 Figure 52 Osprey 815e backplate...
Страница 79: ......






























