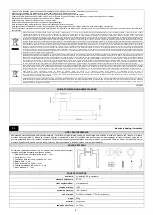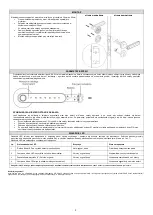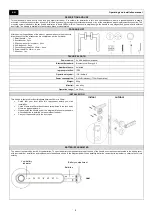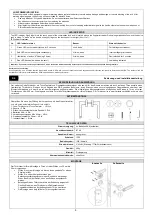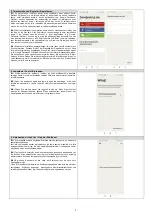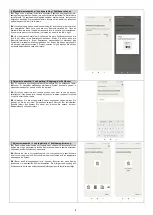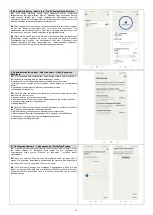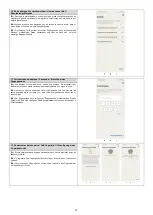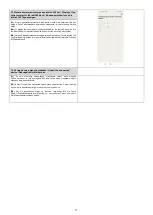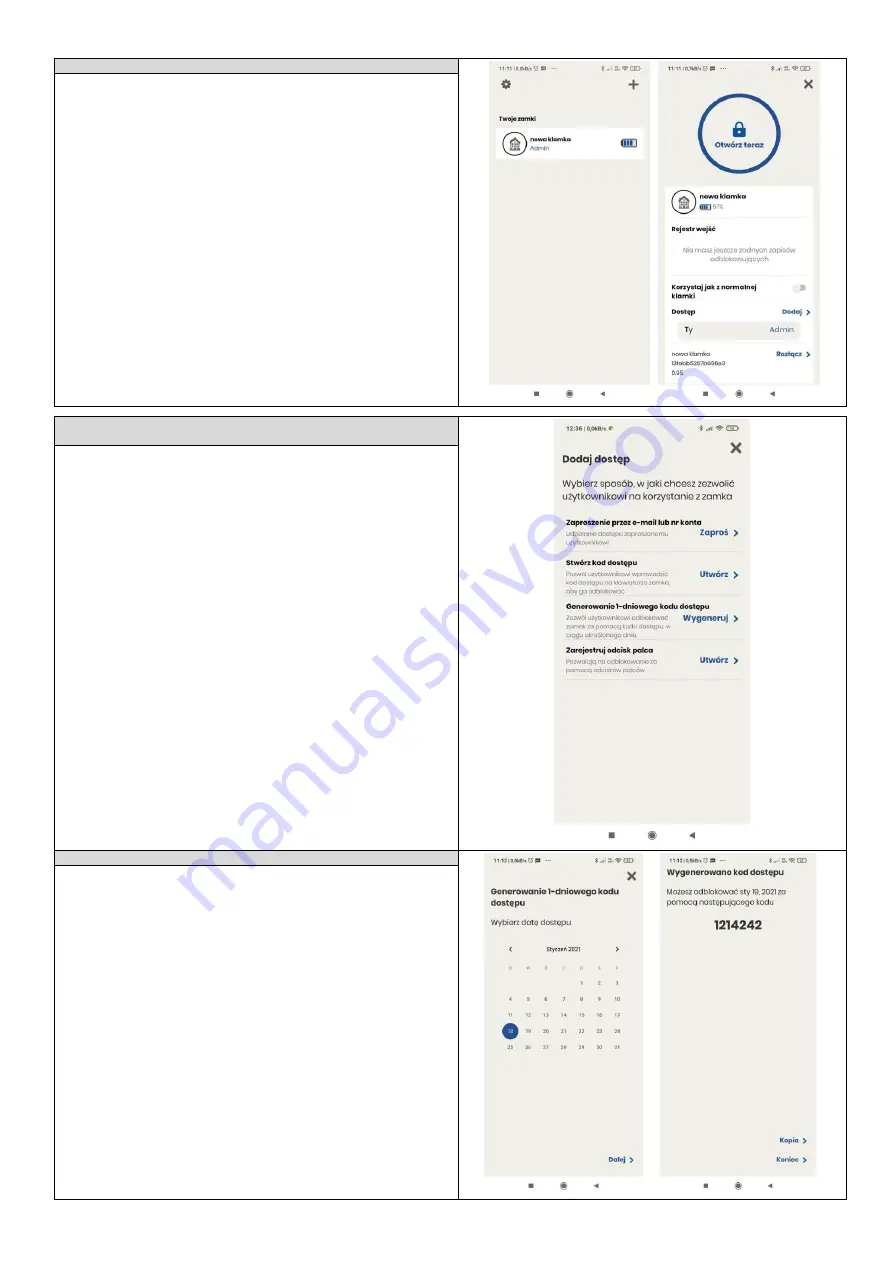
9
8. Rola administratora / Admin role / Die Rolle des Administrators
(PL)
Jeśli jesteś pierwszą osobą, która zalogowała zamek, zostaniesz
zarejestrowany jako administ
rator (admin). Będziesz mógł wyświetlać historię
wejść zarówno swoich, jak i innych użytkowników. Administrator może też
przydzielić E-klucze innym użytkownikom, w tym klucze stałe i tymczasowe. Klucze
można przydzielać tylko zarejestrowanym użytkownikom.
(EN)
If you logged first to a given key, you became its administrator (admin) straight
off. You can display unlock history, both for yourself and other users. The
administrator can authorize E-keys to other users, including permanent keys and
temporary keys. Keys can only be authorized to registered accounts.
(DE)
Wenn Sie die erste Person sind, die sich im Schloss anmeldet, werden Sie als
Administrator (admin) r
egistriert. Sie können Ihre eigene und anderer Benutzer
Zugriffsgeschichte einsehen. Der Administrator kann den E-
Schlüssel auch
anderen Benutzern zuweisen (dauerhafte und vorübergehender Schlüssel).
Schlüssel können nur an registrierte Benutzer zugewiesen werden.
9. Dodawanie użytkowników / Add lock users / Hinzufügung von
Benutzern
(PL)
W menu dodawania użytkowników
Dodaj dostęp
możesz wybrać sposób, w
jaki użytkownicy nabywają praw do otwierania danego zamka:
a) zaproszenie e-mail lub wyszukiwanie
użytkownika po numerze konta,
b)
utworzenie kodu dostępu dla użytkowników (należy wpisać go na klawiaturze
klamki),
c)
generowanie (automatyczne) jednodniowych kodów dostępu,
d) dodawanie odcisku palca.
(EN)
Once you enter the
Add Access Right
menu, you can select the way you want
other users to open the lock:
a)
invite by email or by user’s account number,
b)
create passcode for other users (press digital buttons on the handle’s keypad),
c) generate (automatically) 1-day passcode,
d) adding fingerprint.
(DE)
Im Menü "
Benutzer hinzufügen
" können Sie auswählen, wie Benutzer Rechte
zum Öffnen eines bestimmten Schlosses erwerben:
a) E-Mail-
Einladung oder Suche nach Benutzer über Kontonummer,
b) Erstellung eines Benutzer-Zugangscodes (zur Eingabe an der Grifftastatur),
c) Generierung von (automatischen) eintägigen Zugangscodes,
d) Hinzufügen eines Fingerabdrucks.
9.1 Dostęp jednodniowy / 1-day passcode / Eintägiger Zugang
(PL)
W panelu generowania jednodniowych k
odów dostępu, wybierz datę, w której
kod będzie aktywny. W następnym oknie pojawi się kod wygenerowany
automatycznie przez system.
Możesz go skopiować i przesłać innym
użytkownikom.
(EN)
Once you enter the
Generate 1-day passcode
tab, select the given date of
access. The passcode, automatically generated by the system, will be displayed in
the next screen. You can copy it and send to other users.
(DE)
Im Panel zum Erzeugen von eintägigen Zugangscodes wählen Sie das
Datum, an dem der Code aktiv sein soll.
Im nächsten Fenster sehen Sie den vom
System automatisch generierten Code. Sie können es kopieren und an andere
Benutzer senden.