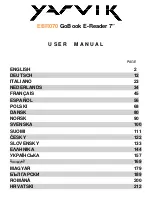Orbit Reader 20
– User guide
Version 2.10
Orbit Research
Confidential and Proprietary Information
13
The Orbit Reader 20 displays,
“-- No SD card" when no card is inserted in the SD
card slot.
The Orbit Reader 20 has a low-power standby/sleep mode. Quickly tapping the
Power button puts the unit in sleep mode. Tapping the Power button while the
device is in sleep mode, wakes the device. While editing or when connected to
Bluetooth, if no keys are pressed for 1 hour, the unit automatically goes into
sleep mode. Under any other circumstances, the device goes to sleep after 10
minutes of inactivity. After 5 hours in sleep mode, the unit shuts off to conserve
power.
10.3 Inserting and Formatting the SD Card
The device comes with an inserted SD card with translated braille files already on
it, so that you can quickly learn to use the device by reading the material.
Orbit Reader 20 uses standard full-size SD cards from 4 to 32 GB in capacity.
The card must be formatted as Fat32. There is no way to format a card on the
device. Most cards come already formatted. However, you can format one as
Fat32 on a desktop computer for use with the Orbit Reader.
To insert the SD card, find the large slot on the back.
On one of the short sides of the SD card there are some ridges called SD fingers
or teeth. Situate the SD card with the teeth facing down. With the device in the
correct orientation for use, insert the short side with the teeth into the device. The
SD card should go in smoothly until it gets about a quarter of an inch from being
fully in the device. At that point you feel a slight resistance. The card slot works
like a toaster, gently push the SD card in until you hear a click. The card is flush
with the rear edge when properly inserted.
Please note that it is possible to insert an SD card in an incorrect orientation
where the SD card teeth are facing down but the short side without teeth is
towards the device. In this case, the side of the SD card without the teeth can
fully insert into the device giving a proper clicking sound. However, insertion in
this orientation can damage the SD card adapter which is mounted inside the
device. Care should be taken to detect the teeth and orient the card with teeth
facing down and short side with teeth facing towards the device. Ensure that the
teeth get inserted into the device first as described above before fully inserting
the card into the device.
To remove the card press it in a little until it pops out (most of the way) and gently
remove it.
Note
: Removing the SD card while in the Editor, could result in lost work. Be sure
to save your work or exit the Editor before removing the SD card.