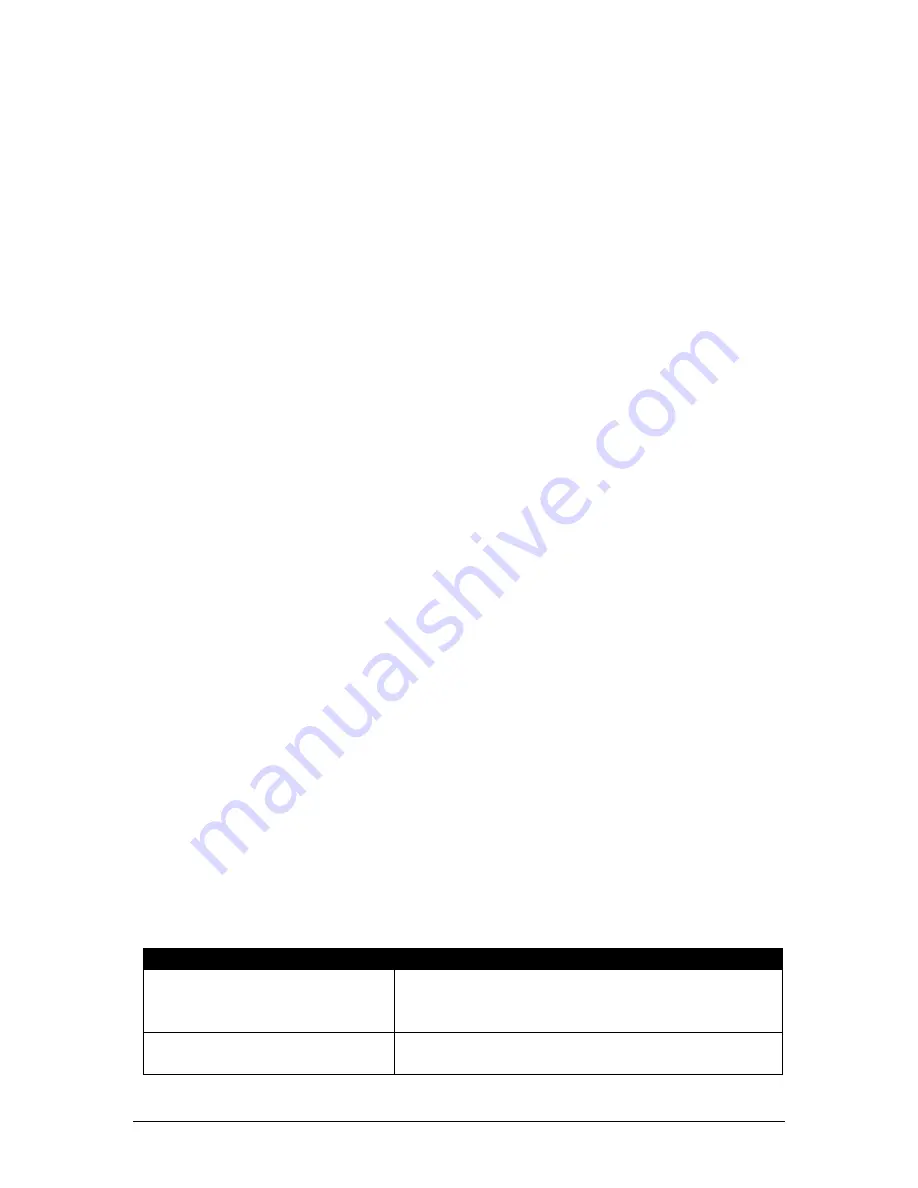
Orion TI-84 Plus Talking Graphing Calculator User Guide
Version 1.0
Orbit Research
Proprietary Information
15
8. Press the playback key combo (
SHIFT
+
PREF
) to hear the Sonograph
feature for the Graph screen.
Tones are generated by the Sonograph feature depending on the bandwidth. In
Example 1, the Sonograph feature generates tones for all six points in the
following ways:
•
Full screen bandwidth
—generates sound for all six stat plot points
•
Half screen bandwidth
—band 1 plays 4 points
•
Half screen bandwidth
—band center plays 3 points
•
Half screen bandwidth
—band 2 plays no points
So in the statistical graph for Example 1, most of the points are trending to the
top of the stats graph.
To use variable band location, press the TI-84 arrow keys (
not the Orion arrow
keys
) until you find a location on which you want to center the sweep. After you
have selected your location, press the Orion
Home
key. This will move the band
to the calculator cursor. You can then select a smaller band like one-forth or one-
eighth to get a good estimate of the number of points in that sweep region.
After you have chosen the bandwidth, press the
Graph
key. Doing this removes
the calculator cursor from the graph screen. To hear the Sonograph of the
selected bandwidth, press the Orion
Shift
key and select
Playback
.
Example 2
1. Disable stat plots if selected
2. Press the
Y=
key.
3. Enter the equation: 5 sin(x).
4. Press the
GRAPH
key to enter the graph screen for the Sonograph
feature.
5. Select "center" for the band location with the Orion
Up
and
Down
arrow
keys.
6. Select "full screen" for the bandwidth with the Orion
Right
and
Left
arrow
keys.
7. Press the playback key combo (
SHIFT
+
PREF
) to hear the Sonograph
feature for the Graph screen.
6.1.2
Graph Options
Graph Option
Function
Negative Value Vibration
This option enables or disables the haptic
feedback while in the negative Y-region of a
graph
Reset Graph Settings
This option resets all graph settings to the
factory defaults






























